Как отключить быстрый запуск Windows 11
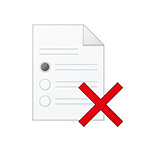 Функция «Быстрый запуск» в Windows 11 и предыдущих версиях системы предназначена, как ясно из названия, для ускорения загрузки после завершения работы. Однако, с ней же могут быть связаны некоторые проблемы: компьютер или ноутбук не выключается полностью, перестает работать оборудование после выключения и последующего включения (но исправно работает после перезагрузки) и другие. В подобных ситуациях можно попробовать отключить функцию.
Функция «Быстрый запуск» в Windows 11 и предыдущих версиях системы предназначена, как ясно из названия, для ускорения загрузки после завершения работы. Однако, с ней же могут быть связаны некоторые проблемы: компьютер или ноутбук не выключается полностью, перестает работать оборудование после выключения и последующего включения (но исправно работает после перезагрузки) и другие. В подобных ситуациях можно попробовать отключить функцию.
В этой инструкции подробно о том, как отключить быстрый запуск в Windows 11, используя Панель управления, а также дополнительная информация на тему.
Отключение функции «Быстрый запуск» (Fast Startup)
Для того, чтобы отключить быстрый запуск на ноутбуке или компьютере с Windows 11 достаточно выполнить следующие шаги:
- Откройте панель управления, для этого можно использовать поиск в панели задач или другие методы (Как открыть панель управления в Windows 11).
- Откройте пункт «Электропитание» (отображается, когда в поле «Просмотр» панели управления выбрано «Значки», а не «Категории»).

- В панели слева нажмите «Действия кнопок питания».

- В следующем окне нажмите «Изменение параметров, которые сейчас недоступны», для этого требуются права администратора на компьютере.

- Снимите отметку «Включить быстрый запуск (рекомендуется)» и сохраните изменения.

На этом быстрый запуск будет полностью отключен.
Обратите внимание: так как работа быстрого запуска напрямую зависит от того, включена ли гибернация, то для его отключения вы можете и просто отключить функцию гибернации. Подробнее: Гибернация Windows 11.
Дополнительная информация
В завершение — дополнительные сведения, которые могут быть полезны в контексте функции «Быстрый запуск» и возможных проблем при использовании функции.
- Принцип работы функции «Быстрого запуска» — использование сходного с гибернацией механизма при завершении работы. Данные сохраняются в файл hiberfil.sys и компьютер выключается. Однако, в отличие от режима гибернации, в файл не сохраняются данные текущей сессии пользователя.
- Если при работе компьютера или ноутбука с включенной функцией «Быстрый запуск» наблюдаются проблемы, часто помогает установка оригинальных драйверов (даже если они не самых новых версий) чипсета, управления электропитанием (ACPI, Power Management), Intel Management Engine Interface.




Lance
Благодарю за инструкцию.
Ответить
Крокос
Тема про win 11 он скриншоты кидает из windows 7
Ответить
Dmitry
Скриншоты из Windows 11 (по круглым углам даже видно). И всё там так же точно. Если у вас панель управления вдруг в виде «категории» то в поле «просмотр» просто значки поставьте.
Ответить
Александр
Быстрый запуск стоял. Программа Driver Buster 11 установила. Удалил её и не советую ставить это г.
Ответить