Как отключить экран блокировки Windows 11
 При включении компьютера или ноутбука с Windows 11 первое, что вас встречает после загрузки — экран блокировки, в зависимости от настроек — с выбранным вами фоном или фотографиями от Майкрософт, а уже после нажатия какой-либо клавиши или кнопки мыши — экран выбора пользователя и ввода пароля. При желании экран блокировки можно убрать.
При включении компьютера или ноутбука с Windows 11 первое, что вас встречает после загрузки — экран блокировки, в зависимости от настроек — с выбранным вами фоном или фотографиями от Майкрософт, а уже после нажатия какой-либо клавиши или кнопки мыши — экран выбора пользователя и ввода пароля. При желании экран блокировки можно убрать.
В этой пошаговой инструкции подробно о способах отключить экран блокировки в Windows 11. Учитывайте, что это не уберет ввод пароля или ПИН-кода, если вам требуется именно это, используйте отдельную инструкцию: Как убрать пароль и ПИН-код при входе в Windows 11.
Отключение экрана блокировки в редакторе реестра

Первый способ убрать экран блокировки Windows 11 — использовать редактор реестра. Для этого выполните следующие шаги:
- Нажмите правой кнопкой мыши по кнопке «Пуск», выберите пункт «Выполнить», введите regedit в диалоговое окно «Выполнить» и нажмите клавишу Enter.
- В открывшемся редакторе реестра перейдите к разделу
HKEY_LOCAL_MACHINE\SOFTWARE\Policies\Microsoft\Windows
- Если в этом разделе есть подраздел Personalization, выберите его, иначе нажмите правой кнопкой мыши по выбранному разделу «Windows», выберите «Создать» — «Раздел» и создайте новый раздел с именем Personalization, а затем перейдите к нему.
- При выбранном разделе Personalization нажмите правой кнопкой мыши в правой панели редактора реестра и создайте новый параметр DWORD (32-бит, несмотря на x64 систему) и укажите имя NoLockScreen для него.
- Дважды нажмите по вновь созданному параметру и измените его значение на 1.

- Примените сделанные настройки и перезапустите проводник (это можно сделать в диспетчере задач) или перезагрузите компьютер.
Вместо ручного редактирования реестра, вы можете создать reg-файл со следующим кодом и «запустить» его, подтвердив импорт данных в реестр:
Windows Registry Editor Version 5.00 [HKEY_LOCAL_MACHINE\SOFTWARE\Policies\Microsoft\Windows\Personalization]> "NoLockScreen"=dword:00000001
В результате экран блокировки будет отключен и, при следующем включении или после перезагрузки вы будете сразу попадать на экран выбора пользователя и ввода пароля или ПИН-кода.
В редакторе локальной групповой политики
Этот способ отключения экрана блокировки подойдет только для Профессиональной и Корпоративной редакций Windows 11, шаги будут следующими:
- Нажмите клавиши Win+R на клавиатуре, введите gpedit.msc и нажмите Enter.
- В редакторе локальной групповой политики перейдите к разделу «Конфигурация компьютера» — «Административные шаблоны» — «Панель управления» — «Персонализация».
- Дважды нажмите по параметру «Запрет отображения экрана блокировки».

- Установите «Включено» для параметра (именно это значение отключит экран блокировки) и примените сделанные настройки.

Результат тот же, что и в предыдущем случае — экран блокировки не будет отображаться при включении или перезагрузке компьютера.
Сторонние программы для настройки Windows
Многие сторонние утилиты для настройки Windows также позволяют выключить экран блокировки. Среди них:
- Winaero Tweaker — нужная настройка находится в разделе «Boot and Logon» — «Disable Lock Screen».

- Ultimate Windows Tweaker — нужную настройку можно найти в разделе «Customization» на вкладке «Universal UI». Отметьте пункт «Disable Lock Screen» и примените настройки.

В завершение статьи одно примечание: если в вашей системе включена функция «Безопасный вход в систему», требующая нажимать Ctrl+Alt+Delete при входе в систему, экран блокировки не может быть отключен. Саму опцию можно настроить в Win+R — netplwiz на вкладке «Дополнительно».



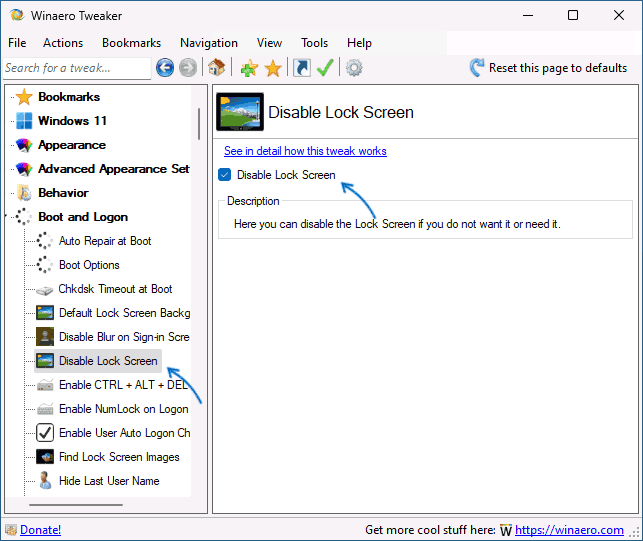

Виталина
Ни один из способов не отключает экран блокировки. Более того второй способ включает еще один экран. В итоге их становится два.
Ответить
АНДРЕЙ
здравствуйте, ДМИТРИЙ
вы писали в этой статье
В завершение статьи одно примечание: если в вашей системе включена функция «Безопасный вход в систему», требующая нажимать Ctrl+Alt+Delete при входе в систему, экран блокировки не может быть отключен. Саму опцию можно настроить в Win+R — netplwiz на вкладке «Дополнительно».
я хотел отключить экран блокировки в windows 10
и по пробовал отключить экран блокировки в windows 10, через редактор реестра, и через локальной групповой политики, и не чего не получилась
а при этом когда я пери ходил в сон на windows 10, по явилась кнопка войти, а мне это не нужно
а мне нужно так чтобы когда я нажимаю на кнопку системного блока, по падала не на вход windows, а сразу же на рабочий стол windows 10
ну или туда куда мне нужно
Ответить
Серж
спасибо!
Ответить