Как отключить ускорение мыши в Windows 11 и 10
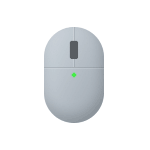 По умолчанию в Windows включена функция ускорения мыши (повышенная точность установки указателя). Она может быть удобной при использовании компьютера для работы, но по отзывам многих пользователей, специализирующихся на играх, может мешать точности прицеливания или указания в других игровых задачах и функцию лучше отключить.
По умолчанию в Windows включена функция ускорения мыши (повышенная точность установки указателя). Она может быть удобной при использовании компьютера для работы, но по отзывам многих пользователей, специализирующихся на играх, может мешать точности прицеливания или указания в других игровых задачах и функцию лучше отключить.
В этой инструкции о том, как отключить ускорение мыши в Windows 11 и Windows 10 и дополнительная информация на тему, которая может пригодиться.
Отключение ускорения мыши в Панели управления
Основной способ отключения ускорения мыши во всех последних версиях Windows — использовать её настройки в панели управления. Шаги будут следующими:
- Нажмите клавиши Win+R на клавиатуре, введите main.cpl и нажмите Enter, либо зайдите в Параметры — Bluetooth и устройства — Мышь — Дополнительные параметры мыши.

- Перейдите на вкладку «Параметры указателя».
- Снимите отметку «Включить повышенную точность установки указателя» и нажмите «Ок».

Готово, ускорения указателя мыши отключено.
Обычно этого способа бывает достаточно, но при желании вы можете выполнить те же действия и альтернативными методами.
В редакторе реестра
Отключение ускорения указателя мыши возможно и в реестре Windows, для этого выполните следующие действия:
- Нажмите клавиши Win+R на клавиатуре, введите regedit и нажмите Enter.
- Перейдите в раздел реестра
HKEY_CURRENT_USER\Control Panel\Mouse
- Измените значения параметров (дважды нажав по соответствующему параметру и указав новое значение) MouseSpeed, MouseThreshold1 и MouseThreshold2 на 0

Это полностью отключит функции ускорения мыши в Windows.
Если в дальнейшем потребуется вернуть значения по умолчанию:
- MouseSpeed — 1
- MouseThreshold1 — 6
- MouseThreshold1 — 10
Дополнительная информация
Суть функции ускорения мыши или повышенной точности установки указателя в том, что в зависимости от того, с какой скоростью вы передвигаете мышь, расстояние, на которое будет перемещаться указатель на экране за каждый пройденный сантиметр поверхности, будет отличаться.
Помимо описанных способов отключения ускорения мыши возможно использование следующих способов:
- Включение и отключение ускорения мыши может быть доступным в фирменном ПО мыши, в том числе с возможностью автоматического отключения в играх.
- В интернете можно найти дополнительные возможности отключения ускорения мыши: reg-файлы CPL Mouse Fix и MarkC Mouse Acceleration Fix, драйвер и ПО для управления ускорением мыши Raw Accel и другие. При их использовании рекомендую не удалять соответствующие reg-файлы с компьютера: они могут пригодиться, когда потребуется вернуть настройки по умолчанию.
На близкую тему может быть полезным: Как узнать DPI мыши, Как настроить чувствительность мыши в Windows.


