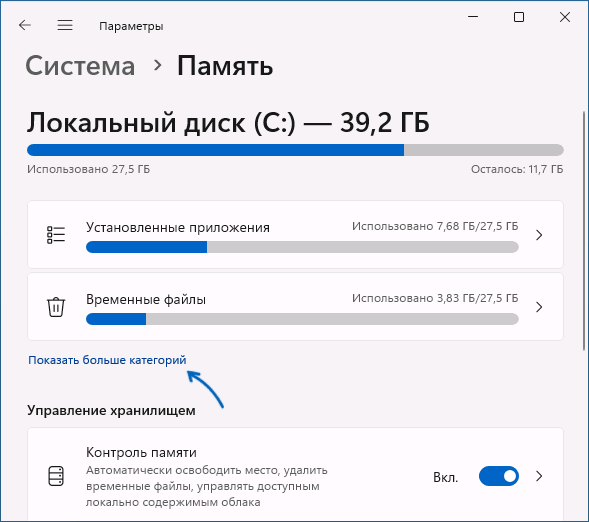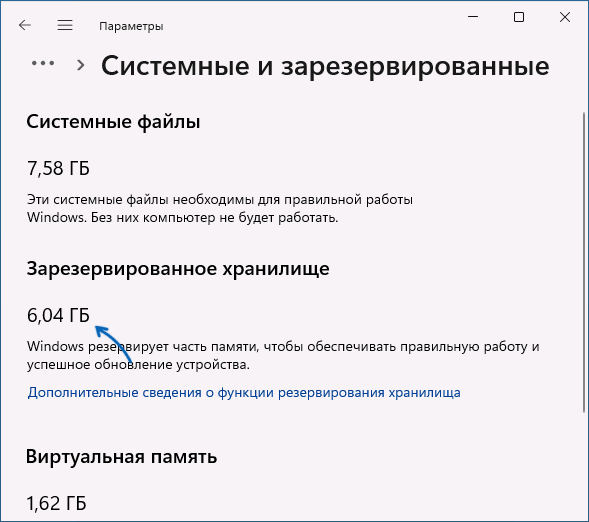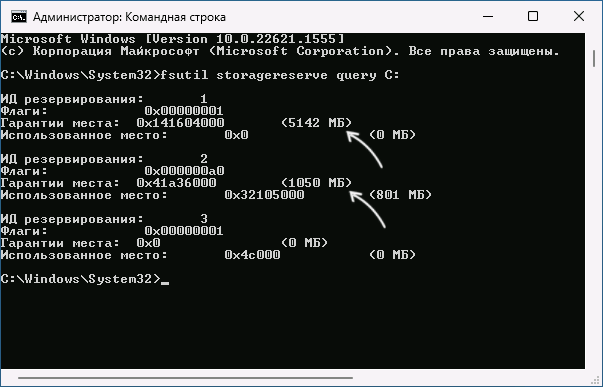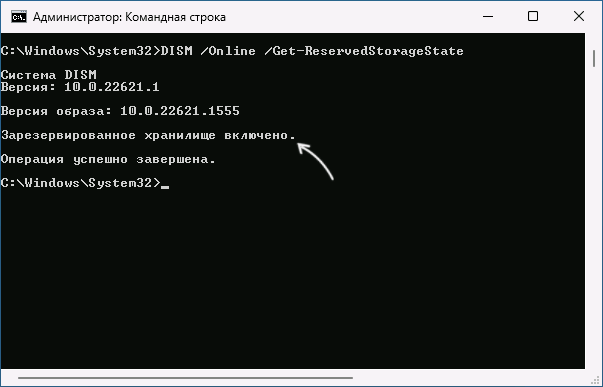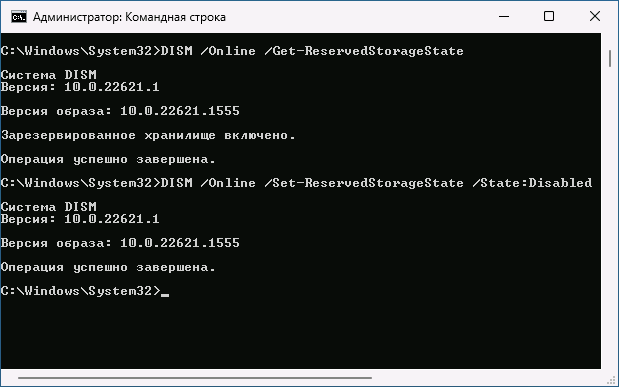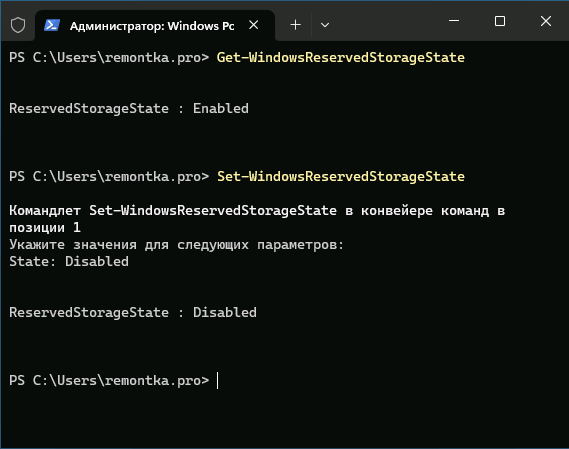Как отключить зарезервированное хранилище Windows 11 и освободить место на системном разделе диска
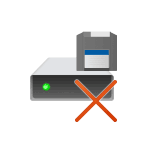 По умолчанию Windows 11 «прячет» от пользователя некоторое количество свободного места на системном разделе диска, отображая его как занятое, хотя по факту оно свободно. Называется это «Зарезервированное хранилище» и занимает около 7 Гб на диске C.
По умолчанию Windows 11 «прячет» от пользователя некоторое количество свободного места на системном разделе диска, отображая его как занятое, хотя по факту оно свободно. Называется это «Зарезервированное хранилище» и занимает около 7 Гб на диске C.
Вы можете отключить зарезервированное хранилище, что может оказаться полезным в ситуации малого размера системного диска. В этой инструкции подробно об отключении зарезервированного хранилища Windows 11. Также может быть полезным: Как очистить место на диске средствами Windows 11.
Для чего нужно зарезервированное хранилище и как посмотреть, сколько места оно занимает

Целью внедрения функции «Зарезервированное хранилище» в Windows (впервые появилось в Windows 10, сохраняется и в Windows 11) — обеспечить наличие свободного пространства для целей операционной системы при обновлениях и иных задачах обслуживания, поскольку недостаток места на «Диске C» — одна из наиболее частых причин ошибок при этих процессах.
Вы можете посмотреть, сколько места занято под «Зарезервированное хранилище» в Параметрах:
- Откройте «Параметры» — «Система» — «Память» и нажмите «Показать больше категорий».

- Нажмите по пункту «Системные и зарезервированные».

- Вы увидите информацию о том, сколько занимает Зарезервированное хранилище.

Ещё одна возможность увидеть размер зарезервированного хранилища — использовать командную строку:
- Запустите командную строку от имени Администратора.
- Введите команду
fsutil storagereserve query C:
- В результате вы увидите информацию о параметрах резервирования места, если сложить значения в полях «Гарантии места», вы получите общий размер зарезервированного хранилища.

Отключение зарезервированного хранилища Windows 11
Прежде чем приступить, отмечу: без явной необходимости отключать зарезервированное хранилище не требуется: это повлияет лишь на числа отображаемого свободного места на системном разделе диска, но если в нём и так нет недостатка, каких-то дополнительных преимуществ вы не получите.
Есть несколько способов отключить зарезервированное хранилище Windows 11, по порядку рассмотрим их все.
Командная строка
Первый способ — использовать команды DISM в командной строке для отключения зарезервированного хранилища:
- Для проверки текущего статуса функции запустите командную строку от имени Администратора, введите команду
DISM /Online /Get-ReservedStorageState

- Если в результате выполнения команды вы увидели в статусе «Зарезервированное хранилище включено», используйте команду
DISM /Online /Set-ReservedStorageState /State:Disabled
- Если вы получили сообщение «Операция успешно завершена», это говорит о том, что резервное хранилище было отключено.

Если в дальнейшем вы вновь захотите его включить, используйте команду из 2-го шага, заменив Disabled на Enabled.
Терминал Windows (Windows PowerShell)
Вторая способ — команды PowerShell, шаги будут следующими:
- Запустите Терминал Windows или Windows PowerShell от имени Администратора, для этого можно использовать меню по правому клику кнопки «Пуск».
- Введите командe
Get-WindowsReservedStorageState
и нажмите Enter, чтобы получить информацию о текущем состоянии зарезервированного хранилища. - Если текущее состояние — Enabled (Включено), используйте команду
Set-WindowsReservedStorageState
после ввода команды и нажатия Enter вам потребуется ввести новое значения параметра State, введите Disabled и нажмите Enter — это отключит функцию.
Реестр Windows
И последняя возможность: отключить зарезервированное хранилище можно путем изменения нескольких параметров реестра. Проще всего сделать это, создав reg-файл со следующим содержимым:
Windows Registry Editor Version 5.00 [HKEY_LOCAL_MACHINE\SOFTWARE\Microsoft\Windows\CurrentVersion\ReserveManager] "MiscPolicyInfo"=dword:00000002 "PassedPolicy"=dword:00000000 "ShippedWithReserves"=dword:00000000
После чего «запустить» этот файл и согласиться с добавлением данных в реестр. Также вы можете вручную прописать в разделе реестра
HKEY_LOCAL_MACHINE\SOFTWARE\Microsoft\Windows\CurrentVersion\ReserveManagerпараметры DWORD (32-бит)
- MiscPolicyInfo = 2
- PassedPolicy = 0
- ShippedWithReserves = 0
Это так же отключит зарезервированное хранилище Windows 11.
На этом всё. Если у вас остались вопросы на рассмотренную тему, вы можете задать их в комментариях, я постараюсь предложить возможные решения.