Как отключить службу Windows 10
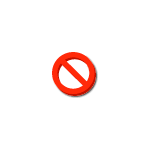 Отключение службы в Windows 10 обычно не самая сложная задача и может быть выполнена с помощью интерфейса управления службами services.msc. Однако, для некоторых служб изменение поля «Тип запуска» не активно, тем не менее и эти службы можно отключить.
Отключение службы в Windows 10 обычно не самая сложная задача и может быть выполнена с помощью интерфейса управления службами services.msc. Однако, для некоторых служб изменение поля «Тип запуска» не активно, тем не менее и эти службы можно отключить.
В этой инструкции два способа отключить службу Windows 10 — простой «стандартный» и дополнительный, с помощью редактора реестра на случай, если первый метод не работает.
Важное примечание: отключение тех служб, у которых тип запуска не изменяется может быть потенциально нежелательным для работы ОС. Рекомендую создать точку восстановления системы или резервную копию реестра Windows 10 перед отключением.
Простое отключение службы в services.msc
Первый метод предполагает простое отключение службы (изменение типа запуска на «Отключена») в утилите управления службами Windows 10.
Порядок действий будет следующим:
- Нажмите клавиши Win+R на клавиатуре, введите services.msc и нажмите Enter.
- В открывшемся списке служб Windows 10 выберите ту, которую требуется отключить и дважды нажмите по ней.
- В открывшемся окне вы можете остановить службу (но не обязательно), а затем выбрать в поле «Тип запуска» пункт «Отключена» и нажать «Ок».

- Закройте список служб и перезагрузите компьютер.
Готово, после перезагрузки компьютера служба будет отключена. Однако, учитывайте, что отключение служб может привести к появлению тех или иных ошибок в работе системы, её утилит и функций, а также других служб, которые зависимы от отключенных служб.
Ещё один вариант этого же метода — отключение службы с помощью командной строки, запущенной от имени администратора. Команда имеет вид:
sc config "имя_службы" start= disabled
Имя службы можно посмотреть в свойствах службы (в окне на 3-м шаге выше), а пробел после «start=» обязателен.
Еще одна похожая команда:
wmic service where name='имя_службы' call ChangeStartmode Disabled
В этом примере команда отключит только службу с указанным именем. Однако, с её же помощью можно выполнить и более изощренные вещи, например, в следующем варианте будут отключены все службы, имя которых начинается с «Dell»:
wmic service where "caption like 'Dell%' and Startmode<>'Disabled'" call ChangeStartmode Disabled
Отключение службы с помощью редактора реестра в случае, когда поле «Тип запуска» не активно
В ситуации, когда отключение службы обычными методами невозможно, а поле «Тип запуска» не активно, вы можете использовать редактор реестра для отключения службы Windows 10:
- В services.msc откройте свойства службы и посмотрите её имя.

- Нажмите клавиши Win+R, введите regedit и нажмите Enter.
- В открывшемся редакторе реестра перейдите к разделу
HKEY_LOCAL_MACHINE\SYSTEM\CurrentControlSet\Services\
- Внутри этого раздела найдите подраздел с именем службы, которую требуется отключить и выберите его. В правой части обратите внимание на параметр с именем Start.

- Дважды кликните по имени параметра и установите для него значение 4.

- Закройте редактор реестра и перезагрузите компьютер, служба будет отключена.
Этот параметр также может иметь значения 2 (тип запуска «Автоматически») или 3 («Вручную»).
Если какие-то службы не используются, и вы предполагаете, что не потребуются в дальнейшем, их можно удалить, подробнее: Как удалить службу Windows 10.




Витёк
спасибо, бро,чёткА, очень понравилось и много раз надо было, вообще давно подписан и все траблы решаю через мою «ремонтку», кредит доверия есть, я достаточно знаю, но имею провалы в памяти, поэтому приятно сюда возращаться-корректировать систему
единственное удивлён статьям по стороннему софту, я склоняюсь к штатным средствам вин 10, но это на любителя
Ответить
Dmitry
Я и сам к ним (встроенным средствам системы) склоняюсь для большинства задач (ну.. кроме, например, восстановления данных) и часто об этом пишу. А про не самый лучший сторонний софт бывает публикую статьи, но среди них нет рекламных, а наоборот, стараюсь показать что особо смысла нет (а это может быть важно для начинающего, который привык всё разрекламированное устанавливать).
Ответить
Назар
Вчера пытался оптимизировать систему и отключил одну из таких служб (Dell inspiron 7577) после чего пропало окошко входа в систему (вводиться пароль или отпечаток пальца) и не смог решить проблему.
Ответить
Dmitry
Здравствуйте.
можно где-то сделать загрузочную флешку с такой же windows как на ноутбуке, загрузиться с нее и на втором экране внизу слева выбрать «восстановление системы», а затем использовать точки восстановления при их наличии.
Ответить
beibarys
Здравствуйте Дмитрий, как отключить эту службу-UnistoreSvc? я его отключаю через реестр, но он опять сам включается под другим названиям.
Ответить
Dmitry
Как это под другими названиями? Можно пример, как было, а как она потом (под каким названием) снова включилась?
Ответить
Larra
Здравствуйте! Можете, пожалуйста, подсказать, что нужно сделать, чтобы самой можно было изменять тип запуска службы или остановить? Потому что мне не дает делать изменения система, поле «Тип запуска» не активно и «состояние». Как вернуть себе права, если меня даже в папки некоторые система не пускает, пишет нет доступа, хотя учетка админа
Ответить
Dmitry
Здравствуйте.
Вы можете в принципе, в реестре поменять параметр Start для этих служб. Для этого предварительно правый клик по «папке» службы в редакторе реестра — там «разрешения» и меняется владелец раздела, а затем — права доступа предоставляются вашему пользователю (у меня статьи такой нет, но можно погуглить на тему изменения владельца и разрешений для раздела реестра).
Но осторожней, они не просто так защищены эти службы. Рекомендую сначала точку восстановления создавать.
Ответить
Alexander
Пипец, я уже вообще все существующие способы испробовал. В каждом пишет «Отказано в доступе» и т.п ошибки. Я в шоке от этого windows defendera
Ответить