Как отключить SmartScreen в Windows 11
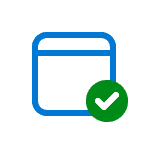 Фильтр SmartScreen встроенного в Windows антивируса Microsoft Defender призван предотвращать запуск потенциально небезопасных файлов, особенно программ, скачанных из Интернета: он реагирует не только на файлы, которые действительно предоставляют угрозу, но и, например, малоизвестные «неопознанные» утилиты, скачанные в сети. Также он защищает от посещения потенциально небезопасных сайтов в браузере Microsoft Edge.
Фильтр SmartScreen встроенного в Windows антивируса Microsoft Defender призван предотвращать запуск потенциально небезопасных файлов, особенно программ, скачанных из Интернета: он реагирует не только на файлы, которые действительно предоставляют угрозу, но и, например, малоизвестные «неопознанные» утилиты, скачанные в сети. Также он защищает от посещения потенциально небезопасных сайтов в браузере Microsoft Edge.
При желании вы можете отключить фильтр SmartScreen в Windows 11, чтобы предупреждения вида «Система Windows защитила ваш компьютер» не появлялись. В этой инструкции подробно о способах это сделать. Также может быть полезным: Как отключить Microsoft Defender в Windows 11.
Способы отключения фильтра SmartScreen
При срабатывании фильтра SmartScreen для программ, скачанных из Интернета, пользователь обычно видит следующее предупреждение с текстом «Фильтр SmartScreen в Microsoft Defender предотвратил запуск неопознанного приложения», хотя возможны и иные варианты.

Для запуска программы в этом случае можно нажать по ссылке «Подробнее», а затем — кнопку «Выполнить в любом случае». Это не всегда удобно и, если вы решили отключить эту функцию, можно использовать один из следующих методов.
Безопасность Windows
Первый способ отключения фильтра SmartScreen — использование параметров в окне «Безопасность Windows». Шаги будут следующими:
- Откройте «Безопасность Windows» с помощью значка в области уведомлений или используя поиск в панели задач.
- Откройте раздел «Управление приложениями и браузером».

- В разделе «Защита на основе репутации» нажмите «Параметры защиты на основе репутации».

- Отключите фильтр SmartScreen в пункте «Проверка приложений и файлов», а если требуется — то и фильтр SmartScreen для Microsoft Edge.

- Пролистайте список доступных настроек ниже: там доступны ещё две опции: блокировка потенциально нежелательных приложений и фильтр SmartScreen для приложений из Microsoft Store, которые тоже можно отключить. С вниманием отнеситесь к первой из них: она предназначена для блокировки тех приложений, которые часто действительно являются нежелательными: например, могут внедрять рекламу или скачивать дополнительные, ненужные пользователю программы.

В большинстве случаев этих настроек достаточно и какие-либо другие действия для отключения функции предпринимать не нужно, однако есть и дополнительные варианты выполнить необходимое действие.
Реестр Windows
Отключить фильтр SmartScreen можно в редакторе реестра Windows 11. Чтобы сделать это вручную, выполните следующие шаги:
- Нажмите клавиши Win+R на клавиатуре, введите regedit и нажмите Enter
- Перейдите к разделу реестра
HKEY_LOCAL_MACHINE\SOFTWARE\Microsoft\Windows\CurrentVersion\Explorer
- Дважды нажмите по параметру SmartScreenEnabled и измените его значение на Off. При отсутствии параметра с таким именем, нажмите правой кнопкой мыши в правой панели редактора реестра выберите пункт Создать — Строковый параметр и создайте параметр с указанным именем.

- Дополнительно может иметь смысл создать параметр DWORD с именем EnableSmartScreen и значением 0 в разделе реестра
HKEY_LOCAL_MACHINE\SOFTWARE\Policies\Microsoft\Windows\System
Также вы можете создать REG-файл со следующим кодом для отключения фильтра SmartScreen:
Windows Registry Editor Version 5.00 [HKEY_LOCAL_MACHINE\SOFTWARE\Microsoft\Windows\CurrentVersion\Explorer] "SmartScreenEnabled"="Off" [HKEY_LOCAL_MACHINE\SOFTWARE\Policies\Microsoft\Windows\System] "EnableSmartScreen"=dword:00000000 "ShellSmartScreenLevel"=-
После чего «запустить» этот файл и согласиться с добавлением данных в реестр.
Редактор локальной групповой политики
Если на вашем компьютере установлена Windows 11 Pro или Enterprise, вы можете использовать редактор локальной групповой политики для отключения SmartScreen для проверки файлов из Интернета:
- Нажмите клавиши Win+R, введите gpedit.msc и нажмите Enter.
- Перейдите в раздел Конфигурация компьютера — Административные шаблоны — Компоненты Windows — Проводник.
- Дважды нажмите по параметру «Настроить функцию SmartScreen» Защитника Windows.

- Установите значение «Отключено» для него, затем примените настройки.

- Дополнительные политики фильтра SmartScreen можно найти в разделе Конфигурация компьютера — Административные шаблоны — Компоненты Windows — SmartScreen защитника Windows. Например, в подразделе Explorer можно отключить политику с тем же названием «Настроить функцию SmartScreen», а в разделе «Microsoft Edge» — отключить SmartScreen для этого браузера.
SmartScreen в настройках Microsoft Edge
Если вы пользуетесь браузером Microsoft Edge и задача — отключить SmartScreen в этом браузере, сделать это можно в его настройках:
- Откройте меню Microsoft Edge и перейдите в пункт «Настройки».
- Откройте раздел настроек «Конфиденциальность, поиск и службы», также можно ввести edge://settings/privacy в адресную строку и нажать Enter, чтобы сразу попасть в нужный раздел настроек.
- Пролистайте страницу настроек внизу до раздела «Безопасность».
- Отключите «Фильтр SmartScreen в Microsoft Defender».

В том же разделе настроек есть опция отключения блокировки скачивания потенциально нежелательных приложений: отключать ли её — на ваше усмотрение.
Завершая статью, обращаю ваше внимание на то, что к отключению встроенных функций безопасности Windows 11 и других версий ОС не стоит прибегать без необходимости и четкого осознания возможных последствий.


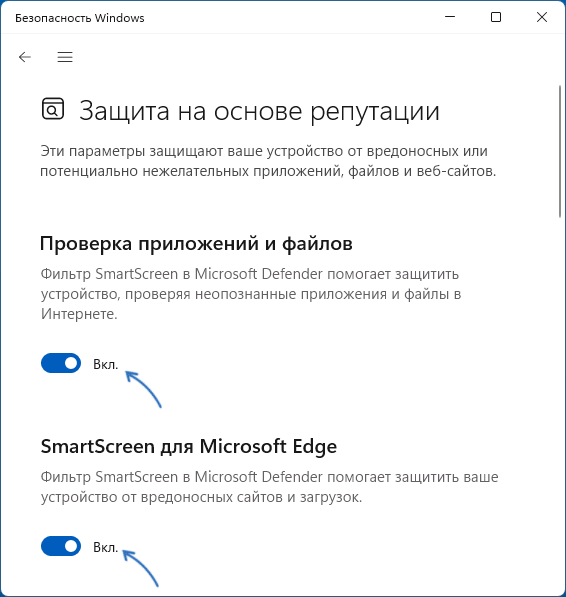





Cleric
После данных манипуляций процесс smartscreen.exe все равно остается, как от него избавиться? Ничего не включено связанного с SmartScreen, но процесс по прежнему запускается.
Ответить
Drevneus
Да, душат свободу настроек…
Ответить
qwerty
я прогнал скрипт удаляющий ветки с именем «smartscreen» в HKLM\SOFTWARE
и процесса smartscreen больше нет.
SU64 /w /s Powershell «LS HKLM:\SOFTWARE -Recurse -ea 0|? Name -M ‘smartscreen’|RI -Recurse»
SU64 для прав Trusted installer
github.com/mspaintmsi/superUser/releases
Ответить
Анатолий
Автор здравствуйте, все везде отключено виндовс 11 а процесс smartscreen висит что можно еще сделать
Ответить
Анатолий
Такая же ерунда везде выкл а он висит нашли решение?
Ответить