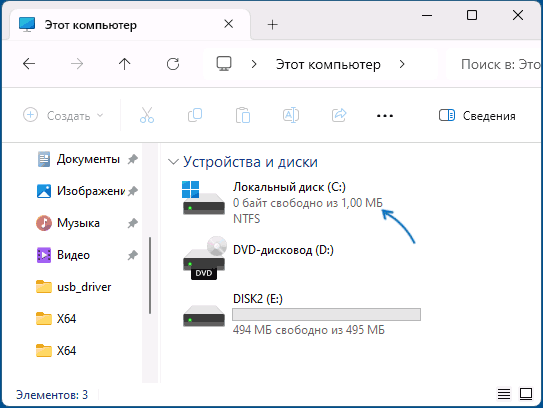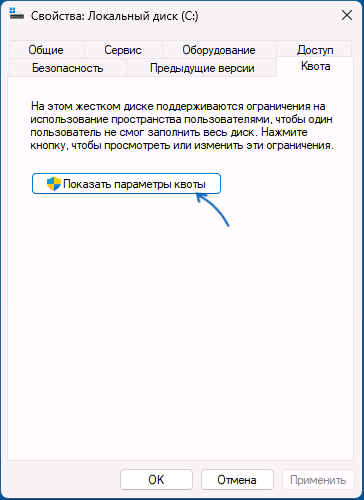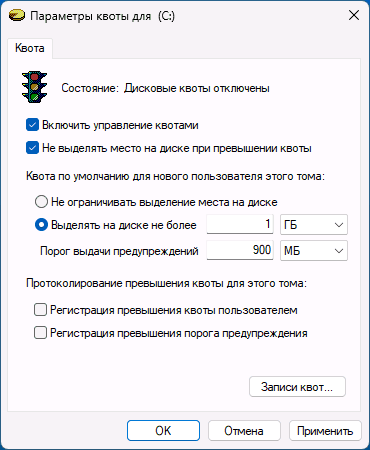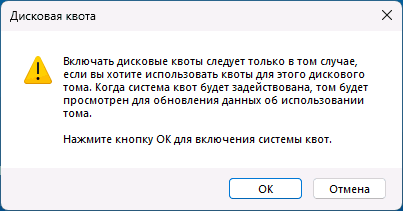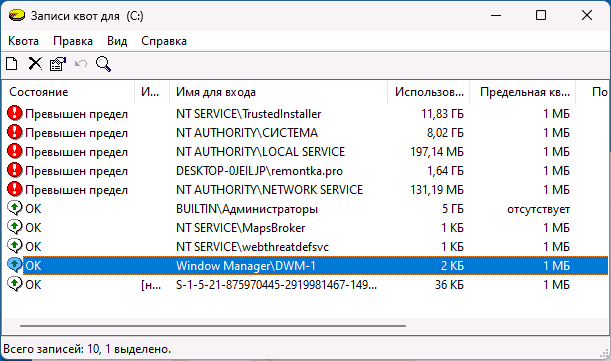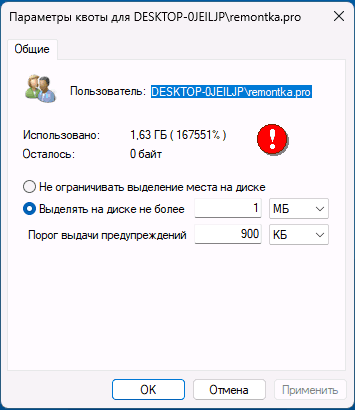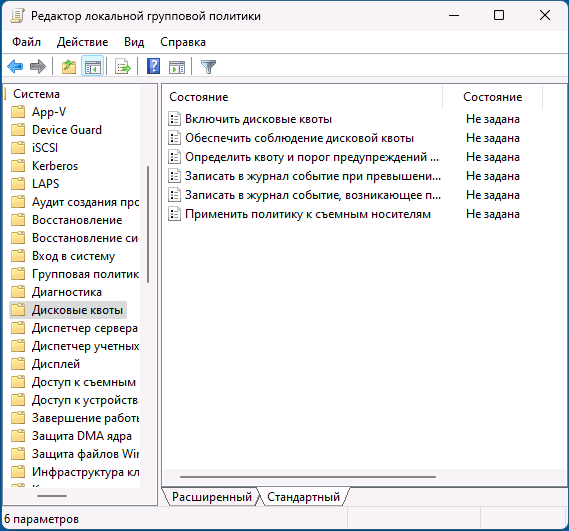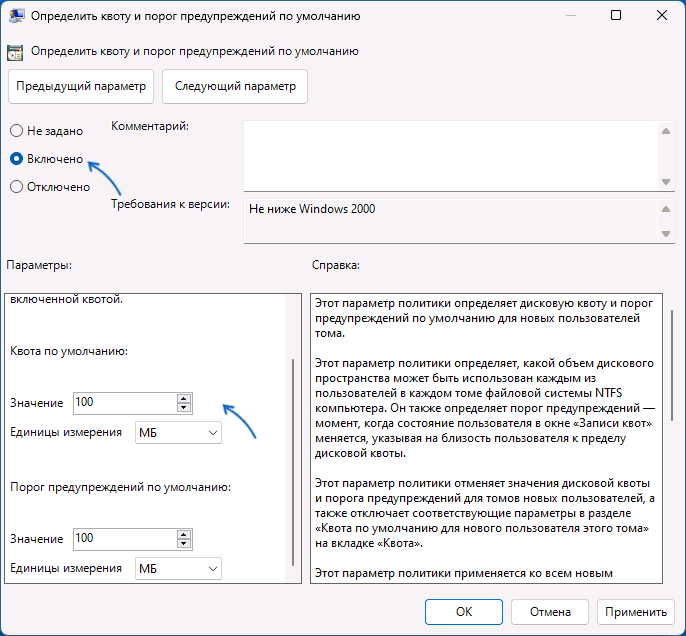Что такое квота на диске в Windows и как её настроить
 Открыв свойства диска в файловой системе NTFS в Windows 11 или 10, вы можете обнаружить вкладку «Квота», о назначении которой мало кто знает и соответствующие параметры почти никем не используются. Однако, иногда эти настройки могут быть полезными.
Открыв свойства диска в файловой системе NTFS в Windows 11 или 10, вы можете обнаружить вкладку «Квота», о назначении которой мало кто знает и соответствующие параметры почти никем не используются. Однако, иногда эти настройки могут быть полезными.
В этой инструкции подробно о том, что такое «Квота» в свойствах диска и как её настроить.
Для чего нужны дисковые квоты
Квота на дисках в Windows доступна для разделов NTFS как на локальных, так и на съемных накопителях и позволяет настроить ограничение на объем данных, который может быть записан на диск каждым пользователем.
Эта возможность может быть полезной в ситуациях использования одного компьютера многими пользователями, когда некоторые из них не слишком заботятся о том, что и в каких объемах они скачивают.
Что происходит после настройки квоты:
- Каждый пользователь будет видеть своё собственное место на диске в проводнике:

- Возможны ошибки вида «Это место на диске заполнено», ошибки скачивания в браузере при достижении заданного порога.
- Так как квоты распространяются и на системные учетные записи (кроме группы «Администраторы», при условии, что действие выполняется от имени администратора), возможны ошибки при скачивании и установке обновлений системы и ПО.
Настройка квоты в свойствах диска
Для настройки квоты на диске доступны несколько способов, все они требуют прав администратора на компьютере. Первый — использование свойств диска:
- Нажмите правой кнопкой мыши по диску, выберите пункт «Свойства».
- Перейдите на вкладку «Квота» и нажмите кнопку «Показать параметры квоты».

- Установите отметку «Включить управление квотами», отметку «Не выделять место на диске при превышении квоты», затем установите «Выделять на диске не более» и соответствующий размер, также можете указать порог, при котором будет появляться предупреждение (чуть меньше, чем верхний лимит).

- Если требуется запись информации о превышении квоты в журнал событий, установите соответствующие настройки.
- Нажмите «Ок», прочтите предупреждение и, если вы согласны, нажмите «Ок».

- Если в дальнейшем зайти на вкладку «Квота» диска» и нажать «Записи квот», можно посмотреть использованный объем и состояние для каждого пользователя, включая системных пользователей.

- В окне «Записи квот» вы можете нажать правой кнопкой мыши по пользователю, открыть «Свойства» и изменить квоту для него отдельно.

- В меню окна «Записи квот» можно добавить новые записи квот для конкретных пользователей в меню «Квота» или удалить запись квоты для пользователя (предварительно удалив или став владельцем файлов, которые были записаны этим пользователем).
Редактор локальной групповой политики и редактор реестра
Помимо свойств диска, дисковые квоты можно настроить в редакторе локальной групповой политики (только редакции Windows Pro и Enterprise) или редакторе реестра. При использовании метода, заданные параметры будут применены ко всем томам NTFS на компьютере.
В первом случае шаги будут следующими:
- Нажмите клавиши Win+R на клавиатуре, введите gpedit.msc и нажмите Enter.
- Перейдите к разделу Конфигурация компьютера — Административные шаблоны — Система — Дисковые квоты.

- Включите политики «Включить дисковые квоты» и «Обеспечить соблюдение дисковой квоты».
- Дважды нажмите по политике «Определить квоту и порог предупреждений по умолчанию», включите её и задайте параметры квоты по умолчанию.

- Примените сделанные настройки, при необходимости включите политику дисковых квот для съемных накопителей.
То же самое можно сделать в редакторе реестра, для этого в разделе реестра
HKEY_LOCAL_MACHINE\SOFTWARE\Policies\Microsoft\Windows NT\DiskQuota
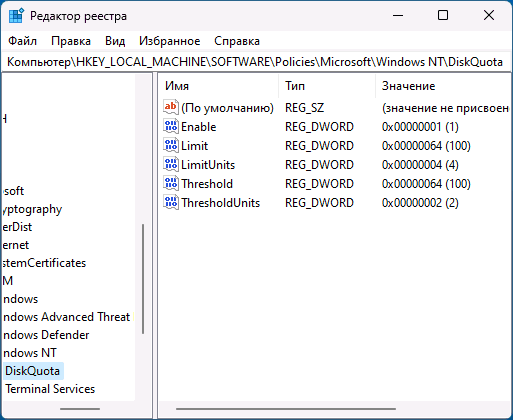
создайте параметры DWORD со следующими именами:
- Enable = 1
- Enforce = 1
- Limit — лимит квоты (в десятичной системы)
- LimitUnits — единица измерения лимита: 1 — Кб, 2 — Мб, 3 — Гб, 4 — Тб
- Threshold — порог предупреждения
- ThresholdUnits — единица измерения порога предупреждения
Не знаю, будет ли информация полезна многим пользователям, но не исключаю, что среди читателей найдутся те, кто найдёт, как её применить.