DiskGenius — работа с разделами дисков, перенос Windows, восстановление данных и другие возможности
 DiskGenius — условно бесплатная программа для работы с дисками (преобразование таблицы разделов, клонирование, создание резервной копии), разделами (уменьшение и увеличение, разделение и другие задачи), с возможностью восстановления данных, функции которой работают исправно и, что важно, не требуют приобретения лицензии.
DiskGenius — условно бесплатная программа для работы с дисками (преобразование таблицы разделов, клонирование, создание резервной копии), разделами (уменьшение и увеличение, разделение и другие задачи), с возможностью восстановления данных, функции которой работают исправно и, что важно, не требуют приобретения лицензии.
В этом обзоре — об основных возможностях DiskGenius при работе с дисками HDD, SSD или флешками и о том, почему на момент написания этого материала программа имеет достаточное количество преимуществ по сравнению с аналогами.
- Чем примечательна программа DiskGenius
- Работа с функциями DiskGenius
- Дополнительные возможности программы
- Видео
Чем примечательна программа DiskGenius
В статьях о том, как перенести Windows 10 на SSD, о преобразовании дисков из GPT (GUID) в MBR и обратно, создании и удалении разделов я обычно отмечаю две популярных бесплатных программы — Aomei Partition Assistant Standard и MiniTool Partition Wizard Free. Они всем хороши, кроме одного — всё большее количество функций в них становятся платными.
Например, я пишу про конвертацию из GPT в MBR без потери данных в этих программах, а через полгода эта функция уже недоступна в бесплатной версии. Описываю, как перенести Windows на другой диск в продукте MiniTool, а в новой версии утилиты для этого уже требуют лицензию. Именно эти обстоятельства заставили однажды написать инструкцию о том, как скачать старые версии полезных программ.
В DiskGenius все упомянутые выше возможности доступны полностью бесплатно. Во время тестирования программы я обнаружил лишь одно ограничение: недоступна конвертация динамического диска в базовый без потери данных (функция есть, но просит приобрести лицензию). Все остальные возможности из опробованных мною работают исправно. Не исключаю, что с какими-то нюансами я просто не столкнулся, например при использовании программы для восстановления данных могут быть какие-то ограничения, например, по объему данных, но в ходе тестирования я их не заметил.
Работа с функциями DiskGenius
Скачать DiskGenius можно с официального сайта разработчика — https://www.diskgenius.com/, русский язык интерфейса отсутствует, а установка не содержит никаких особенностей, кроме следующего сообщения:

В нём сообщается: если цель установки программы — восстановление данных, не следует устанавливать её на тот диск (раздел), с которого планируется выполнять восстановление. От себя добавлю: не следует её устанавливать и на тот раздел, с которым вы планируете выполнять активные преобразования (хотя в некоторых случаях этой рекомендацией можно и пренебречь).
После установки можно запустить программу: вы увидите типичный для утилит работы с разделами дисков интерфейс, можно приступать к использованию доступных функций.

Перенос Windows или другой системы на SSD или другой жесткий диск
Часто востребованная функция — перенос Windows 10 на SSD или другой жесткий диск. Впрочем, не обязательно речь должна идти именно об этой системе. В DiskGenius возможность работает следующим образом:
- Нажмите кнопку OS Migration в верхнем меню.
- Выберите целевой диск (отдельный физический SSD или HDD), все данные с него будут удалены. Программа умеет помещать разделы большего размера (при условии, что на них не занято много места) на диски меньшего.
- При желании настройте размеры разделов на целевом диске: например, вы можете оставить свободное место для ещё одного раздела.

- Нажмите кнопку Start. Вы увидите запрос: выполнить Hot Migration (без перезагрузки компьютера) или выполнить перезагрузку в WinPE для переноса системы (с перезагрузкой) — здесь на ваше усмотрение, я проверил оба варианта, оба отработали исправно.

Преобразование из MBR в GPT или из GPT в MBR без потери данных
Прежде чем приступить, учитывайте: что преобразование следует для несистемного диска (или единственного диска, на который планируется установить систему, но в этом случае потребуется использовать загрузочную версию программы, о которой в разделе про дополнительные возможности). При конвертации системного диска система, вероятнее всего, перестанет загружаться. Если вам нужно преобразовать системный диск с Windows 10 из MBR в GPT без потери возможности загрузки, используйте официальный способ с mbr2gpt.
Сам процесс конвертации таблицы разделов в DiskGenius очень прост:
- Нажимаем правой кнопкой мыши по диску в списке слева (именно по диску, а не разделу на нём, так как таблица разделов GPT или MBR применяется ко всему диску).
- В контекстном меню выбираем Convert to GUID Partition Table для преобразования в GPT или Convert to MBR Partition Table для конвертации в MBR (один из пунктов, соответствующий текущей таблице разделов, будет не активен).

- Применяем изменения нажатием кнопки «Save All» справа вверху.
Работа с разделами жестких дисков и SSD
Как и в любой программе такого рода, вы можете работать с разделами жестких дисков: расширять их и сжимать, делить один раздел на несколько и выполнять другие действия. Самый простой способ — нажать по графическому представлению одного из разделов выбранного диска вверху окна программы или по разделу в панели слева правой кнопкой мыши и выбрать нужное действие:
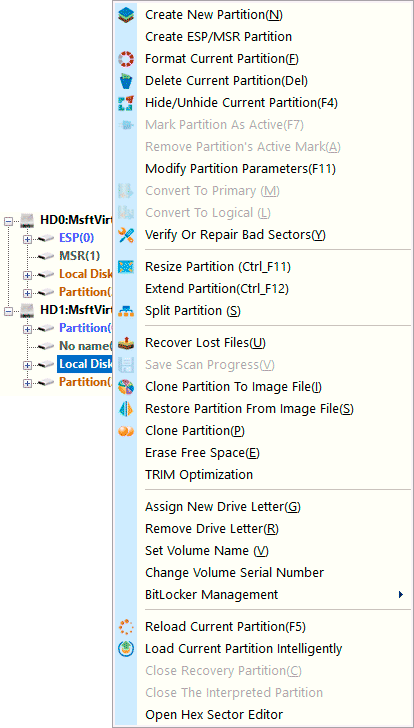
- Create New Partition — создание нового раздела из свободного места на выбранном разделе.
- Format Current Partition — форматировать текущий раздел.
- Delete Current Partition — удалить текущий раздел.
- Resize Partition — изменить размер текущего раздела.

- Extend Partition — расширить текущий раздел.
- Split Partition — разделить раздел диска.
Есть и другие доступные возможности, такие как клонирование раздела на другой диск (Clone Partition), установление метки «Активный» для раздела, преобразование из основного в логический или обратно (только MBR), скрытие разделов.
Интерфейс операций с разделами повторяется при выборе различных действий и позволяет использовать ручной ввод желаемых размеров или перемещать разделитель в графическом представлении разделов диска.
Еще одна возможность, связанная с разделами, называется «Quick Partition» (быстрое создание разделов, выполняется с полной очисткой диска): достаточно нажать правой кнопкой мыши по диску в списке слева (по имени физического диска) и выбрать соответствующий пункт контекстного меню.

Далее вы сможете преобразовать диск в нужный формат и создать нужное количество разделов выбранного размера с нужной файловой системой и с требуемыми метками: логика работы функции, надеюсь понятна из приведённого выше скриншота.
Восстановление файлов, удаленных и поврежденных разделов дисков
В программе предусмотрены функции восстановления данных:
- Если выбрать физический диск или раздел на нём, а в контекстном меню — «Recover Lost Files», вы сможете выполнить поиск удаленных файлов, а также данных, потерянных после форматирования, а затем выполнить их восстановление в нужное расположение (не следует восстанавливать на тот же диск, с которого выполняется восстановление).
- Если выбрать физический диск в списке слева и в контекстном меню выбрать «Search Lost Partitions», можно выполнить поиск и восстановление потерянных (в результате удаления, форматирования, повреждения файловой системы) разделов на диске.
Эту функциональность я протестировал лишь поверхностно и лишь в части восстановления удаленных файлов: файлы находятся, частично восстанавливаются, но судить об эффективности не могу. Так или иначе, наличие такой возможности однажды может оказаться полезным. В этой части также могут пригодиться материалы: Лучшие бесплатные программы восстановления данных, Как восстановить удаленный раздел диска, Как восстановить диск RAW.
Дополнительные возможности DiskGenius
Выше я перечислил те применения DiskGenius, которые, на мой взгляд, чаще всего бывают нужны большинству пользователей, но в ней присутствуют и дополнительные функции:
- Создание загрузочной флешки DiskGenius в меню «Tools» — «Create WinPE USB Drive». Будет полезным, например, для конвертации диска в GPT или MBR перед установкой операционной системы.
- Проверка дисков на ошибки, их исправление — пункт «Verify or Repair Bad Sectors» в контекстном меню разделов.
- Сохранение разделов в файл образа (пункт Clone Partition To Image File в контекстном меню раздела).
- Принудительное выполнение TRIM для SSD.
- Создание файла виртуального диска из физического диска, доступно в меню физических дисков, пункт «Create New Virtual Disk».
- Клонирование текущей системы в виртуальную машину VMware (доступно в меню Tools).
- Создание резервной копии текущей таблицы разделов и восстановление из резервной копии.
И даже этот список не полный, не исключено, что вы сможете найти что-то интересное и для себя.
Видео обзор
Как итог: на сегодня DiskGenius — один из лучших представителей такого рода программ, при условии, что вы готовы мириться с отсутствием русского языка интерфейса. И хочется надеяться, что таковым и останется.




Александр
Возможна ли так называемая «универсальная миграция» системы на отличное от исходного железо?
Ответить
Dmitry
Думаю, нет. Хотя для VMware он как-то готовит систему, но вот именно для вашей ситуации опций не заметил.
Ответить
Яфгк
Да, возможно. Для этого используется Sysprep. который и подготовит систему к переносу
Ответить
Серж
В версии 5.4.6 есть русский интерфейс.
При установке только английский, но после установки через меню просмотр->язык, можно выбрать русский.
Ответить
Dmitry
Спасибо! Сделал себе пометку, постараюсь найти время обновить статью.
Ответить
40°
Сделал виртуальную машину VMvare. Но загрузка не проходит. Пишет «Operating System not found». При создании виртуальной машины дает выбрать только один раздел раздел диска, на котором установлена система. Пока не понимаю чего я не доделал. Буду искать. Но может здесь кто подскажет?
Ответить
Fiodar
Всем здравствуйте!
Чем примечательна программа:
нет пошаговой отмены действий до реального физического применения изменений.
Допустим переразметил разделы и т.д. Всё это до принятия (нажатия «Save All») изменения виртуальные. Решил что-то вернуть или изменить по другому. Не нашёл способа пошагового отмены действий. Приходиться полностью завершить (выйти из программы) и запустить с начала.
Не подскажите. Может есть отмена?
Ответить
Виталий
DiskGenius диск с вин 10 можно преобразовать MBR в GPT без потери данных? чтоб потом загружалась виндовс? а то не получается все время затирает загрузочную область и надо ставить винду опять блин ?
Ответить
Dmitry
Используйте встроенное средство — https://remontka.pro/mbr2gpt-windows-10/
Ответить
Рома
большое спасибо за такое подробнейшее разжевывание!!! нам :СПЕЦИАЛИСТАМ как пользоваться своими дисками! после неуспешной установки второй винды (7) ну куча проблем, торможений на новом железе, для опытного пользователя найти и обойти драйвера, пара часов возни, я неделю мучился, чувствую: кучу ненужного софта уже накачал, бросил эту затею, вот теперь только удалил зарезервированный раздел и разбил диск!
Ответить
Сергей
Добрый вечер! Скажите пожалуйста, а после разметки диска, нельзя ли вернуть обьем диска в исходное состояние? То есть к примеру я разбил единый размер диска в 2 ТБ, вышло два диска по 1 ТБ, можно как-то вернуть обратно в 2 ТБ?
Ответить
Dmitry
Здравствуйте.
Да, конечно. Особенно легко это будет сделать, если на втором разделе (который правее) ничего важного нет: просто его удалить, а тот что слева — расширить (увеличить) за счет высвободившегося пространства.
Но более конкретно, не видя и не зная всей ситуации сказать не могу.
Ответить
Крокодил Гена
Как переключиться на русский язык при написании комментария к образу осталось секретом. Остальное все устраивает
Ответить
zx0335zx
на win10 не ставится
Ответить
Dmitry
А что сообщает при этом? Я вроде бы как раз на 10-ке и тестировал её.
Ответить