DISM Ошибка 50 — причины и варианты решения
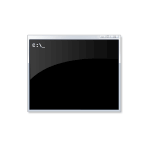 При использовании команд DISM для восстановления системных файлов Windows 11/10 и других версий вы можете получить сообщение об ошибке с кодом 50, обычно с пояснением «Средство DISM не поддерживает обслуживание среды предустановки Windows с использованием параметра /Online».
При использовании команд DISM для восстановления системных файлов Windows 11/10 и других версий вы можете получить сообщение об ошибке с кодом 50, обычно с пояснением «Средство DISM не поддерживает обслуживание среды предустановки Windows с использованием параметра /Online».
В этой инструкции о том, чем вызвана ошибка 50 при использовании команд DISM и как выполнить необходимые действия по проверки и восстановлению хранилища компонентов в случае, если вы столкнулись с этой ошибкой. На близкую тему: Ошибка 87 при использовании команд DISM.
Использование команд DISM в среде WinPE

Как правило, причина ошибки 50 при использовании команд DISM — сочетание следующих двух факторов:
- Запуск команды не из запущенной системы, а из среды WinPE, например, с загрузочной флешки.
- Использование параметра /Online при этом (который сообщает DISM, что действия нужно производить над текущей запущенной системой).
В среде WinPE использовать параметр /Online не получится и правильным подходом будет указание конкретного образа системы, с которым нужно выполнить действия.
Например, для системы, расположенной на разделе с буквой C: команда проверки целостности хранилища компонентов может иметь следующий вид:
dism /image:C: /cleanup-image /scanhealth

При этом следует учитывать, чтоб в WinPE буква системного раздела может отличаться от C:.
Более подробно про применение команд DISM вне работающей системы можно прочитать в материалах:
- Восстановление системных файлов в WinPE
- Восстановление образа системы (хранилища компонентов) в Windows 11 (подойдёт и для Windows 10).
Раздел MiniNT в реестре
Если вы получаете сообщение об ошибке 50 при попытке выполнить команды DISM в обычной Windows, проверьте наличие раздела MiniNT в реестре, для этого:
- Нажмите клавиши Win+R на клавиатуре, введите regedit и нажмите Enter
- В редакторе реестра перейдите к разделу
HKEY_LOCAL_MACHINE\SYSTEM\CurrentControlSet\Control
- При наличии в этом разделе подраздела с именем MiniNT нажмите по нему правой кнопкой мыши и удалите его.

- Перезагрузите компьютер.
После перезагрузки попробуйте повторно выполнить нужную команду DISM.
Дополнительные варианты решения
В случае, если предыдущие два варианта не подходят к вашей ситуации, можно попробовать следующие подходы:
- Создайте нового пользователя Windows, предоставьте ему права администратора, зайдите под новой учетной записью и попробуйте выполнить команды DISM.
- Попробуйте использовать точки восстановления системы на дату, когда проблема не наблюдалась.
Если ваш сценарий появления ошибки отличается от описанных, опишите в комментариях, как именно вы столкнулись с проблемой, я постараюсь помочь.
