Восстановление данных после форматирования в DMDE
 DMDE (DM Disk Editor and Data Recovery Software) — популярная и качественная программа на русском языке для восстановления данных, удаленных и потерянных (в результате сбоев файловой системы) разделов на дисках, флешках, картах памяти и других накопителях.
DMDE (DM Disk Editor and Data Recovery Software) — популярная и качественная программа на русском языке для восстановления данных, удаленных и потерянных (в результате сбоев файловой системы) разделов на дисках, флешках, картах памяти и других накопителях.
В этой инструкции — пример восстановления данных после форматирования с флешки в программе DMDE, а также видео с демонстрацией процесса. См. также: Лучшие бесплатные программы для восстановления данных.
Примечание: без покупки лицензионного ключа программа работает в «режиме» DMDE Free Edition — он имеет некоторые ограничения, однако для домашнего использования эти ограничения не являются существенными, с большой вероятностью вам удастся восстановить все те файлы, которые необходимо.
Процесс восстановления данных с флешки, диска или карты памяти в DMDE
Для проверки восстановления данных в DMDE на флешку в файловой системе FAT32 было скопировано 50 файлов разных типов (фото, видео, документы), после чего она была отформатирована в NTFS. Случай не слишком сложный, тем не менее даже некоторые платные программы в данном случае ничего не находят.
Примечание: не восстанавливайте данные на тот же накопитель, с которого производится восстановление (если только это не запись найденного потерянного раздела, о чем также будет упомянуто).
После загрузки и запуска DMDE (программа не требует установки на компьютер, просто распакуйте архив и запустите dmde.exe) выполняем следующие шаги по восстановлению.
- В первом окне выберите «Физ. Устройства» и укажите накопитель, с которого нужно восстановить данные. Нажмите «Ок».

- Откроется окно со списком разделов на устройстве. Если ниже списка существующих в настоящий момент разделов на накопителе вы увидите «серый» раздел (как на скриншоте) или перечеркнутый раздел — можно просто выбрать его, нажать «Открыть том», убедиться, что на нем есть нужные данные, вернуться в окно со списком разделов и нажать «Восстановить» (Вставить) для записи потерянного или удаленного раздела. Об этом я писал в способе с DMDE в руководстве Как восстановить диск RAW.

- Если таких разделов нет, выбираем физическое устройство (Drive 2 в моем случае) и нажимаем «Полное сканирование».

- Если вам известно, в какой файловой системе хранились файлы, в параметрах сканирования можно снять ненужные отметки. Но: желательно оставить RAW (это выполнит в том числе поиск файлов по их сигнатурам, т.е. по типам). Также можно очень ускорить процесс сканирования если снять отметки на вкладке «Дополнительно» (однако это может ухудшить результаты поиска).

- По завершении сканирования вы увидите результаты примерно, как на скриншоте ниже. Если в разделе «Основные результаты» есть найденный раздел, который, предположительно, содержал потерянные файлы, выберите его и нажмите «Открыть том». Если основных результатов нет, выберите том из «Остальные результаты» (если не знаете какой — то первый, далее можно будет посмотреть и содержимое остальных томов).

- На предложение сохранить лог (файл журнала) сканирования рекомендую сделать это, чтобы не пришлось заново выполнять его.
- В следующем окне вам будет предложено выбрать «Реконструкция по умолчанию» или «Пересканировать текущую файловую систему». Пересканирование выполняется дольше, но результаты оказываются лучше (при выборе по умолчанию и восстановлении файлов в рамках найденного раздела файлы чаще оказываются повреждены — проверялось на одном и том же накопителе с разницей в 30 минут).
- В открывшемся окне вы увидите результаты сканирования по типам файлов и папку Root соответствующую корневой папке найденного раздела. Откройте её и просмотрите, содержатся ли в ней файлы, которые требуется восстановить. Для восстановления вы можете нажать правой кнопкой мыши по папке и выбрать «Восстановить объект».

- Главное ограничение бесплатной версии DMDE — вы можете за один раз восстановить только файлы (но не папки) в текущей правой панели (т.е. выбрали папку, нажали «Восстановить объект» и только файлы из текущей папки доступны для восстановления). Если удаленные данные нашлись в нескольких папках придется повторять процедуру несколько раз. Итак, выбираем «Файлы в текущей панели» и указываем место сохранения файлов.

- Однако, это ограничение можно «обойти», если вам нужны файлы одного типа: откройте папку с нужным типом (например, jpeg) в разделе RAW в левой панели и точно так же как в шагах 8-9 восстановите все файлы данного типа.
В моем случае были восстановлены почти все файлы фотографий в формате JPG (но не все), один из двух файлов Photoshop и ни одного документа или видео.

Несмотря на то, что результат не идеальный (отчасти может быть связано со снятием расчета томов для ускорения процесса сканирования), иногда в DMDE получается восстановить файлы, которые не находятся в других подобных программах, так что рекомендую попробовать, если пока результата добиться не удалось. Скачать программу для восстановления данных DMDE можно бесплатно с официального сайта https://dmde.ru/download.html.
Также заметил, что в предыдущий раз, когда я тестировал эту же программу с теми же параметрами в аналогичном сценарии, но на другом накопителе, она также обнаружила и успешно восстановила два видео файла, который в этот раз не нашлись.
Видео — пример использования DMDE
В завершение — видео, где весь процесс восстановления, описанный выше, показан наглядно. Возможно, для кого-то из читателей такой вариант будет удобнее для понимания.
Также могу рекомендовать к ознакомлению еще две полностью бесплатных программы для восстановления данных, которые показывают отличные результаты: Puran File Recovery, RecoveRX (очень простая, но качественная, для восстановления данных с флешки).
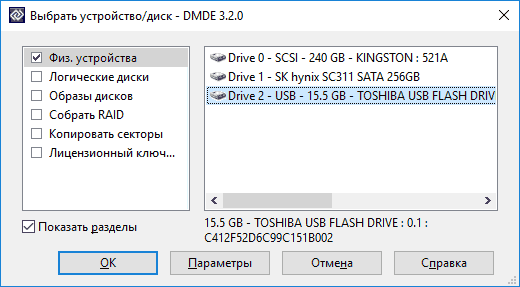

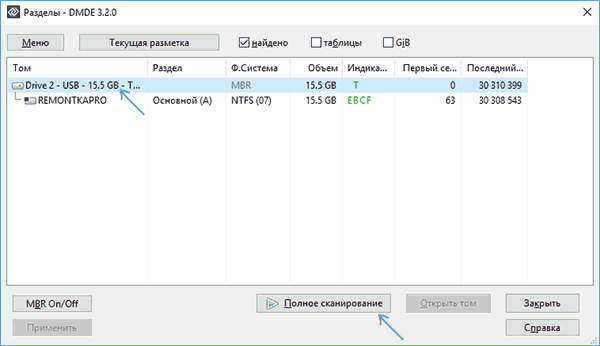


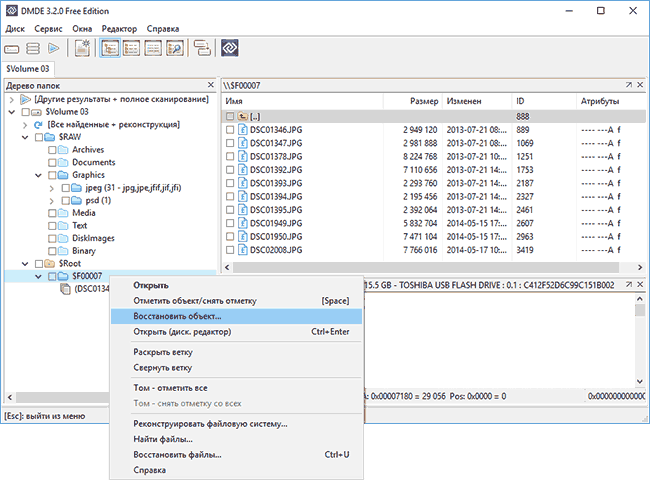
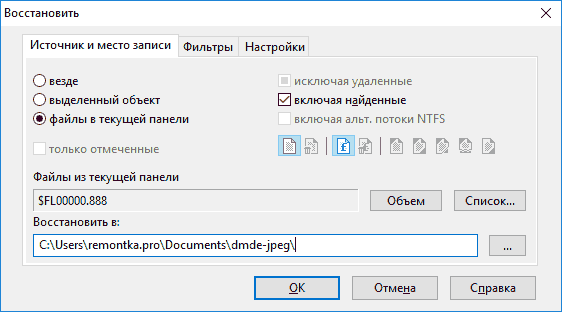
Alex
При скачивании установочного файла с сайта dmde.ru/download.html обнаружена угроза Win.Malware.Emotet-6893691-0
Ответить
Dmitry
Когда на VirusTotal один из 40 антивирусов (при этом какой-то малоизвестный, как в вашем случае) что-то находит, почти всегда это ложное срабатывание.
Ответить
Татьяна
Здравствуйте! На жестком диске не видны файлы. Показывает 0 файлов. Он загружается, но пишет: нет доступа. Файл или папка повреждены. Чтение невозможно. Помогите восстановить файлы! В каком городе Вы находитесь?
Ответить
Dmitry
Здравствуйте. Я услуг не оказываю, извините.
Если вы хотите обратиться куда-либо, найдите компанию в вашем городе, которая занимается исключительно восстановлением данных и ничем больше (т.е. не устанавливает попутно Windows и подобное). Но цена может быть высокой за услуги, зависит от конкретной ситуации с диском.
Ответить
Екатерина
Здравствуйте. Скажите, пожалуйста, сначала надо восстановить память на внешнем жёстком диске, а потом пробовать восстановить папку?
Ответить
Dmitry
Здравствуйте.
Не совсем ясно, что вы имеете в виду «восстановить память на диске». Но вообще, обычно достаточно просто папку восстанавливать, просто сохранять ее в другое место (при условии что я правильно представляю себе картину).
Ответить
xenon
Здравствуйте, подскажите,а файлы эксель под какой сигнатурой, тоже под RAW? Фото, сканы всё восстановилось а эксель, ворд не могу. Помогите.
Ответить
Dmitry
А попробуйте PhotoRec, он точно знает эти форматы.
Ответить
Иван
автор ты сказу не мог сказать что программа платная??
за скрытую рекламу дизлайк
Ответить
Dmitry
А я сразу это и говорю (есть это в третьем абзаце и на 9-м шаге описания), при этом при желании можно и без покупки всё успешно сделать.
Ответить
Михаил
Отличная программа. Спасибо.
Ответить
Алексей
А восстанавливает ли программа mp3, mp4 файлы?
Ответить
Dmitry
В статье описан вариант восстановления раздела целиком: и, если этот вариант сработал, то файлы независимо от их типа будут восстановлены.
В принципе, вариант когда мы файлы восстанавливаем отдельно в DMDE (но там есть ограничения в бесплатной версии) по сути такой же — прямой доступ к потерянному разделу и всем файлам на нем, при возможности такого доступа.
Ответить
Алексей
Спасибо большое за оперативный ответ!
Ответить
Роман
Только что купил платную версию, немного поковырявшись с бесплатной (много надо было восстанавливать, надоело задавать по одной папке, поэтому решил не жмотиться и заплатить 348 рублей). Просто прекрасно! Программа восстановила как мне кажется всё на случайно отформатированном диске. Перед этим восстанавливал с помощью рекувы, она восстановила все, но ни один файл не читался. Рекомендую DMDE!
Ответить
Роман
Здравствуйте. Один раздел из двух на диске стал Raw на нём Виндовс и не осталось свободного места. Как восстановить, предлагает куда-то сохранить, но места 50 Гб тоже нет и на другом диске. И для чего мне сохранять в другом месте, если нужно просто восстановить этот раздел?
Ответить
Dmitry
Здравствуйте.
DMDE позволяет не только «восстановить куда-то», но и восстановить сам раздел (в том месте где он был), а не файлы с него. Там вроде в последней версии интерфейс слегка изменился (по сравнению с тем, что в статье), но логика осталась та же и должно работать.
Ответить
Кайсар
Когда я удалял один раздел удалился второй раздел. И «быстрые руки» создал новый раздел. Как мне восстановить старый раздел? Спасибо!
Ответить
Dmitry
По идее, DMDE должна увидеть тот старый раздел и позволить его восстановить, ну или TestDisk — тоже. Инструкция вот здесь: https://remontka.pro/recover-deleted-disk-partition-windows/
Единственное, может предварительно следует удалить новый созданный раздел, чтобы не мешался (при условии, что на нем данных нет важных).
Ответить
Olga
Спасибо огромное!!! просто спасли, восстановила отформатированную compact flash! Даже на предыдущий слой залез.
Ответить
Роман
Файлы на SD восстанавливаются по структуре и по объёму. Но не читаются никак. Фото и видео.
Ответить
Павел
Зашел сюда чисто поблагодарить. я 20 уже перепробовал разрекламированных кусков г, и наконец-то нашел тут нормальный бесплатный восстановщик. я бы даже заплатил за него в следующий раз если что. потому что реально помог и все восстановил.
Ответить
Александр
DMDE помог восстановить практически все данные с внезапно вышедшего из строя ссд.
Огромное спасибо за статью и отдельное спасибо автору программы!
Интерфейс на сайте dmde, конечно, не самый «дружелюбный», но и бог с ним.
К тому же автор дает ключ на месяц полноценного использования программы бесплатно.
Ответить