Как скачать все фото из Google Photo
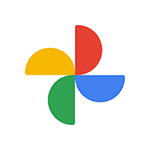 Если вы пользуетесь или пользовались телефоном Android, с большой вероятностью в Google Фото у вас накопилось значительное количество фотографий самых разных моментов и не исключено, что однажды потребуется загрузить эти снимки на смартфон, компьютер или другое устройство.
Если вы пользуетесь или пользовались телефоном Android, с большой вероятностью в Google Фото у вас накопилось значительное количество фотографий самых разных моментов и не исключено, что однажды потребуется загрузить эти снимки на смартфон, компьютер или другое устройство.
В этой простой инструкции о способах скачать фото с Google Фото в зависимости от задачи: сначала о загрузке выбранных фотографий, а затем — о том, как скачать все фотографии сразу.
Скачивание отдельных фотографий
Как правило, загрузка отдельных снимков из Google Фото не представляет проблем даже для начинающих пользователей, но на всякий случай покажу этот процесс:
- Со смартфона: откройте приложение Google Фото, откройте нужный снимок и нажмите по кнопке меню, нажмите «Скачать». Дождитесь загрузки (в моем случае загруженное фото было скачано во «Внутренняя память/DCIM/Restored/».

- С компьютера или ноутбука: в браузере зайдите на страницу https://photos.google.com/ под вашим аккаунтом Google, выберите фото, которое нужно скачать, вверху справа нажмите по кнопке меню и нажмите по пункту «Скачать».

Дополнительно на компьютере вы можете скачать сразу несколько фотографий:
- При наведении указателя мыши на фото в слева вверху миниатюры ставим отметку выбора, затем выбираем еще несколько фотографий.
- Как и в предыдущем случае — в меню вверху справа нажимаем «Скачать».

Как скачать сразу все фотографии из Google Фото
Если вы решили скачать сразу все фото из Google, делать это лучше с компьютера, потому что объём архива фотографий может быть значительным. Сам порядок действий состоит из следующих шагов:
- Перейдите на сайт https://photos.google.com/ с вашей учетной записью Google.
- В главном меню Google Photo (три полоски слева вверху, если окно браузера не на весь экран) выберите пункт «Настройки» (значок шестеренки справа вверху) либо, если такого пункта нет, нажмите по кнопке меню слева вверху и выберите «Настройки».

- В настройках найдите пункт «Экспорт данных», раскройте его, а затем нажмите «Сохранить резервную копию».

- Откроется «Google Архиватор», в котором уже будет выбрано архивирование всех ваших фото из Google. Нажмите «Далее».

- Выберите способ получения архива — по ссылке или добавление в одно из облачных хранилищ.

- Ниже укажите тип файла и размер файлов (если размер превысит указанный, то файл будет разбит на несколько).

- Нажмите кнопку «Создать экспорт». Начнется процесс подготовки и архивации файлов, он может занять очень продолжительное время: ждать не стоит — по завершении вам придёт письмо на почту Gmail и уже тогда вы сможете скачать все ваши фото.

Как видите, процесс совсем не сложный и если вы захотели хранить все ваши снимки и изображения оффлайн, то сможете заполучить их из Google Фото.
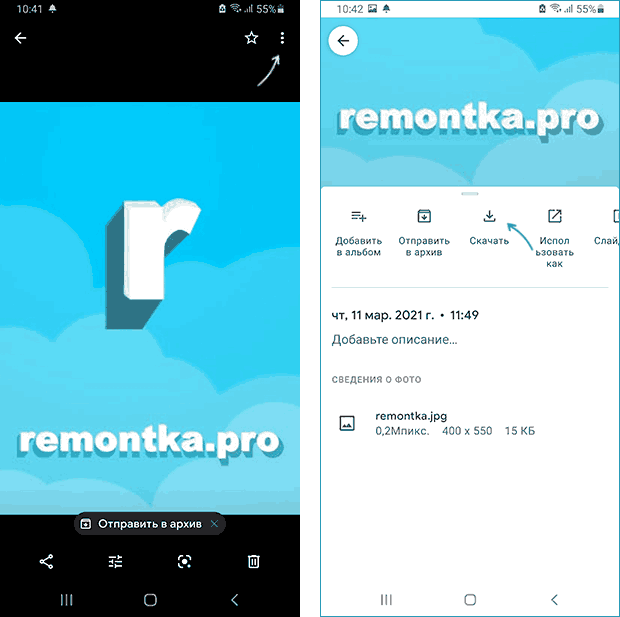








Evgeniay
А можно ли скачать не на компьютер, а на микро cd телефона?
Сегодня пришло уведомление о возможности освободить 59 Гб и я нажала, поняла, что это все фото с телефона! На Google сейчас надежды нет, может стать недоступен сервис в любой момент. В телефоне есть ярлык Google фото, но такого пути, как вы описали, я не нашла. Подскажите пожалуйста
Ответить
Dmitry
Здравствуйте.
Можно. Прямо как в статье, просто в браузере на телефоне заходим на
и там в меню — настройки — экспорт данных сохраняем резервную копию.
Ответить
Денис
Полезно, спасибо
Ответить
Тимофей
Спасибо! Как всегда, подробный ответ на любой тупой вопрос )
Ответить
Светлана
Скажите, а они скопируются по дням или одной большой кучей? Спасибо
Ответить
Євген
А подскажите пожалуйста, как можно скачать все фото и видео с раздела google Photo но с сохранением всех метаданных типа час, день и место съемки и аппарат каким сделан снимок?
Ответить
Dmitry
Здравствуйте. Тут самому эксперимент проводить нужно (готового ответа у меня нет). Вообще, я думал, что второй способ должен именно исходные фото со всеми метаданными сохранять.
Нашел вот здесь обсуждение этой темы (на английском) и несколько вариантов решения:
Ответить
Согоян
А можно ли как — то удалить после фото с Гугл Фото после скачивания или они удалятся и с ссылки тоже? Просто память то не резиновая
Ответить
Максим
подскажите пожалуйста, а качество фотографий не исказится?
Ответить
Dmitry
Насколько мне известно, они будут скачаны именно в том виде, в котором хранятся у Google
Ответить