Как установить драйвера
 Эта инструкция прежде всего предназначается начинающим пользователям, и в ней я, насколько это возможно, постараюсь рассказать о том, как установить драйвера на компьютер или ноутбук, разными способами — вручную, что сложнее, но лучше; или автоматически, что проще, но не всегда хорошо и ведет к нужному результату.
Эта инструкция прежде всего предназначается начинающим пользователям, и в ней я, насколько это возможно, постараюсь рассказать о том, как установить драйвера на компьютер или ноутбук, разными способами — вручную, что сложнее, но лучше; или автоматически, что проще, но не всегда хорошо и ведет к нужному результату.
А начнем с того, что представляет собой драйвер и зачем (и когда) нужно устанавливать драйвера, даже, если, казалось бы, все работает сразу после установки Windows. (А мы будем говорить именно о Windows 10, Windows 7 и Windows 8)
Что такое драйвер
Драйвер — это небольшой программный код, который позволяет операционной системе и программам взаимодействовать с оборудованием компьютера.
Например, для того, чтобы вы могли пользоваться Интернетом, нужен драйвер для сетевой карты или Wi-Fi адаптера, а для того, чтобы слышать звук из колонок — драйвер для звуковой карты. То же самое относится к видеокартам, принтерам и другому оборудованию.

Современные версии операционных систем, такие как Windows 7 или Windows 8 автоматически определяют большую часть оборудования и устанавливают соответствующий драйвер. Если вы подключите USB флешку к компьютеру, она прекрасно будет работать, несмотря на то, что вы ничего специально не делали. Аналогично, после установки Windows вы увидите рабочий стол на своем мониторе, а это означает, что драйвер видеокарты и монитора тоже установлены.
Так зачем же нужно устанавливать драйвера самому, если все делается автоматически? Попробую перечислить основные причины:
- На самом деле, устанавливаются не все драйвера. Например, после установки Windows 7 на компьютер, может не работать звук (очень частая проблема), а порты USB 3.0 функционировать в режиме USB 2.0.
- Те драйвера, которые устанавливает операционная система созданы для того, чтобы обеспечить ее базовую функциональность. То есть, Windows, образно говоря, устанавливает «Базовый драйвер для любых видеокарт NVidia или ATI Radeon», но не «для NVIDIA GTX780». В данном примере, если вы не озаботитесь его обновлением до официального, наиболее вероятные последствия — не запускаются игры, страницы в браузере тормозят при прокрутке, тормозит видео. То же самое касается звука, сетевых возможностей (к примеру, драйвера, вроде бы и есть, но Wi-Fi не подключается) и других устройств.
Подводя итог, если вы самостоятельно установили или переустановили Windows 10, 8 или Windows 7, или же заменили какое-то оборудование компьютера, вам следует задуматься об установке драйверов.
Установка драйверов вручную
Прежде всего, хочу отметить, что если вы приобретали компьютер, на котором уже была установлена Windows, то, вероятно, все необходимые драйвера там уже есть. Кроме этого, если вы переустанавливали операционную систему путем сброса ноутбука на заводские настройки, то есть со скрытого раздела восстановления, все нужные драйвера при этом процессе также устанавливаются. Если один из этих вариантов именно про вас, то могу лишь порекомендовать обновить драйвера для видеокарты, это может (иногда значительно) повысить производительность компьютера.
Следующий пункт — нет особой необходимости обновлять драйвера для всех устройств. Действительно важно установить правильный драйвер для видеокарты и для того оборудования, которое не работает совсем или как полагается.
И последнее, третье: если у вас ноутбук, то установка драйверов на них имеет свою специфику ввиду отличающегося у разных производителей оборудования. Лучший способ избежать проблем — зайти на официальный сайт производителя и скачать все, что нужно там. Более подробно об этом в статье Установка драйверов на ноутбук (там же вы найдете ссылки на официальные сайты популярных производителей ноутбуков).
В остальном, установка драйверов представляет собой их поиск, загрузку на компьютер и установку. Диск или диски, которые поставлялись в комплекте с вашим ПК лучше для этого не использовать: да, все будет работать, но с уже устаревшими драйверами.
Как я уже сказал, одним из наиболее важных является драйвер видеокарты, всю информацию по его установке и обновлению (плюс ссылки, где можно скачать драйвера для NVidia GeForce, Radeon и Intel HD Graphics) вы можете найти в статье Как обновить драйвер видеокарты. Также может быть полезно: Как установить драйверы NVIDIA в Windows 10.
Драйвера для остальных устройств можно найти на официальных сайтах их производителей. А если вы не знаете, какое оборудование используется на вашем компьютере, следует воспользоваться диспетчером устройств Windows.
Как просмотреть оборудование в диспетчере устройств Windows
Для того, чтобы увидеть список оборудования вашего компьютера, нажмите на клавиатуре клавиши Windows + R и введите команду devmgmt.msc, после чего нажмите Enter или кнопку Ок.

Откроется диспетчер устройств, в котором будет список всех аппаратных (и не только) компонентов компьютера.
Предположим, что после установки Windows не работает звук, мы догадываемся, что дело в драйверах, но не знаем, какие нужно скачать. В этом случае оптимальный порядок действий будет следующим:
- Если вы видите устройство с иконкой в виде желтого вопросительного знака и названием наподобие «мультимедиа аудио контроллер» или что-то еще, связанное с аудио, нажмите по нему правой кнопкой мыши и выберите пункт «Свойства», перейдите к пункту 3.
- Откройте пункт «Звуковые, игровые и видеоустройства». Если в списке имеется какое-то название, из которого можно предположить, что это звуковая карта (Например, High Definition Audio), кликните по нему правой кнопкой мыши и нажмите «Свойства».

- В зависимости от того, какой вариант вам подошел — первый или второй, драйвер у вас либо не установлен вообще, либо имеется, но не тот, что нужно. Быстрый способ определить нужный драйвер — перейти на вкладку «Сведения» и в поле «Свойство» выбрать «ИД оборудования». После чего кликнуть правой кнопкой по значению ниже и выбрать «Копировать», затем — перейти к следующему шагу.

- Откройте в браузере сайт devid.info и в строку поиска вставьте ИД драйвера, но не полностью, ключевые параметры я выделил жирным, остальное сотрите при поиске: HDAUDIO\FUNC_01&VEN_10EC&DEV_0280&SUBSYS_1179FBA0. То есть поиск осуществляется по коду VEN и DEV, которые сообщают о производителе и коде устройства.

- Нажмите «Поиск» и перейдите к его результатам — прямо отсюда вы сможете скачать нужные драйвера для вашей операционной системы. Или, что еще лучше, зная производителя и название устройства, перейти на его официальный сайт и загрузить нужные файлы там.
Таким же образом можно произвести установку и других драйверов в системе. Если вы и так знаете, что за устройствами оснащен ваш ПК, то самый быстрый путь бесплатно скачать последние драйвера — перейти на сайт производителя (обычно, все что нужно, находится в разделе «поддержка».
Автоматическая установка драйверов
Многие предпочитают не мучиться, а скачать драйвер пак и выполнить автоматическую установку драйверов. В общем и целом, ничего особенно плохого я в этом не вижу, за исключением пары моментов, о которых будет ниже.
Примечание: будьте внимательны, в последнее время сообщают, что DriverPack Solution может устанавливать нежелательное ПО на компьютер, рекомендую ставить всё в ручном режиме, нажав на первом экране кнопку Режим эксперта.

Что такой драйвер пак? Драйвер пак представляет собой набор «всех» драйверов для «любого» оборудования и утилиту для из автоматического определения и установки. В кавычках — потому что имеется в виду стандартное оборудование, которое установлено на более 90% настольных ПК обычных пользователей. В большинстве случаев, этого достаточно.

Скачать популярный драйвер пак Driver Pack Solution вы можете полностью бесплатно с сайта http://drp.su/ru/. Его использование достаточно легко и понятно даже для начинающего пользователя: все что вам потребуется сделать, это дождаться, когда программа определит все устройства, для которых требуется установка или обновление драйверов, а после этого дать ей сделать это.
Минусы использования автоматической установки с помощью Driver Pack Solution, на мой взгляд:
- Последние версии драйвер пака устанавливают не только сами драйвера, но и другие, не нужные компоненты, отмечаются в свойствах системы. Начинающему пользователю сложно самому отключить то, что ему не нужно.
- При возникновении каких-либо проблем (синий экран смерти BSOD, что иногда сопутствует установке драйверов), начинающему пользователю не удастся определить, какой именно драйвер это вызвал.
В общем-то все. В остальном — совсем не плохой способ. Правда не рекомендовал бы его использовать, если у вас ноутбук.
Если есть какие-то вопросы или дополнения — пишем в комментариях. Также, буду благодарен, если поделитесь статьей в социальных сетях.

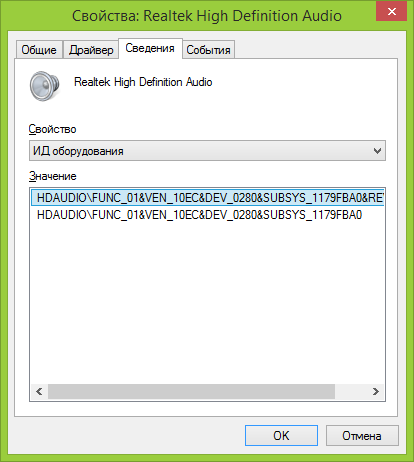

Виктор
Большое спасибо за такие актуальные статьи ! и главное в очень доходчивом виде ! всё супер !
Ответить
евгений
Здравствуйте! Хотелось бы дополнить в каком порядке происходит установка драйверов? Имеет ли значение что ставить первым Звук или видеокарта, а может быть Сеть. Спасибо, думаю будет полезно!
Ответить
Dmitry
Здравствуйте. Общая рекомендация: сначала устанавливать драйвера связанные с чипсетом (материнской платой), SATA. А затем — для всего остального (тут порядок уже не так важен).
Ответить
Елена
Добрый день Дмитрий. Подскажите,у меня все драйвера установлены, но иногда при просмотре фильма начинает отставать звук. С чем это связано?
Ответить
Dmitry
Попробуйте обновить кодеки, использовать другой проигрыватель. Вообще, бывает, что когда даже все в порядке и с драйверами и кодеками и остальным, все равно такое случается. Иногда связано с проигрыванием очень высококачественного фильма на сравнительно слабом компьютере.
Ответить
Farruh
Спасибо большое, искал просто не мог найти решения в других сайтах, выдают ерунду всякую. У вас все понятно и удобно.
Ответить
Alex
Дмитрий, спасибо большое за инструкцию! Только благодаря ей я нашел драйверы для старой звук. карты Creative SB0200. Только теперь не пойму как их установить, там много файлов без инсталятора. Я так понимаю их надо копировать в одну из системных папок, но в какую? Win8 x64
Ответить
Dmitry
Здравствуйте. Никуда не следует копировать. В диспетчере устройств укажите для звуковой карты файл драйвера вручную (это будет какой-то inf), потом система сама разберется и скопирует нужные для работы файлы в требуемые места.
Ответить
Евгения
Подскажите пожалуйста, скачала драйвер пак после переустановки винды 7, а он не устанавливается. До 99% доходит и всё, предлагает отключить сценарий. Помогите разобраться.
Ответить
Dmitry
Боюсь, не помогу. Сложно сказать, что там у вас. Драйвера-то при этом устанавливаются?
Ответить
sasha
Подскажите,пожалуйста. У меня староватый, но ещё работоспособный комп: n2u400 материнка, AMD Athlon +3500, Geforce5200, 2ГБ озу. Windows7 устанавливается, работает (только видеокарта не поддерживает aero) быстро и без сбоев. Однако есть одна непонятная беда: USB. Комп не видит флешки и смартфоны, внешний жёсткий диск, определяет их как unknown device. Web камера, фотоаппарат, хаб — определяются и работают. В безопасном режиме определяется и работает всё отлично. Значит происходит конфликт драйверов. Случайно нашёл статью, что драйвер видеокарты nVidia, устанавливаемый вручную с диска для видеокарты, часто конфликтует с драйверами для видеокарт, которые установлены в самой системе windows 7 и конфликт выражается в проблеме с usb-устройствами. Это действительно так: пока не установлю родной драйвер, usb вроде работает.На обрезанных сборках типа WINDOWS 7 Colibri, где многое удалено, usb работает (только сама сборка ненадёжная). Как удалить системные драйвера и установить лишь один для моей видеокарты? В Windows xp работает всё отлично. Но хотелось бы Windows 7, тем более что, ресурсы железа позволяют.
Ответить
sasha
Если удалить драйвер видео через панель управления-диспетчер устройств, то «изменения вступят в силу после перезагрузки». А после перезагрузки происходит «найдено новое оборудование», «установка драйвера», «драйвер успешно установлен». И когда и как туда установить только свой для GeForce 5200 ?
Ответить
Dmitry
Здравствуйте. Из ваших двух комментариев не вполне понял, какой именно драйвер требуется установить, а какой удалить. Смотрите: через диспетчер устройств вы можете удалить в том числе и файлы драйвера (есть там такая отметка при удалении устройства). Также, если вам нужно удалить компоненты NVIDIA, удалите их заодно из панели управления — программы и компоненты.
Следующий пункт: если вам система на видеокарту ставит какой-то свой драйвер, то вы можете просто в диспетчере устройств выбрать Обновить драйвер, вручную, а потом указать путь к файлам своего драйвера, при этом системный задействован не будет и по идее после перезагрузки все будет работать.
Но: я не уверен, что понял вашу ситуацию.
Ответить
sasha
Дмитрий, спасибо за совет, но всё же. Что это за беда с системой в моём случае, когда в безопасном режиме usb устройства определяются и на них система автоматически находит, устанавливает драйвера и всё работает, а при перезагрузке в обычный режим «usb устройство не опознано»? Что нужно сделать, чтобы устранить эту неполадку?
Ответить
Dmitry
Я бы и рад ответить, но в вашем случае довольно странно все происходит. Можете попробовать способы отсюда htpp://remontka.pro/usb-not-recognized/ но я не уверен, что сработает.
Ответить
sasha
Ув.Дмитрий! Мне удалось решить проблему с USB Windows 7 и моим железом с GeForce 5200. Делюсь опытом. Установил Windows XP со всеми драйверами, а поверх неё С USB ФЛЕШКИ установил Windows 7, удалил на диске С: папку Windows old. Далее вставил в CD привод родной диск с драйверами, через диспетчер устройств выбрал для sm контроллера и звуковой платы установить драйвер. Сменил диск в приводе на диск с драйверами видео, в диспетчере устройств ВИДЕОАДАПТЕР-обновить драйвер. Установилось, перезагрузилось, всё работает, даже джойстик и руль. Есть ещё вариант: удалить драйвер nvidia системный,затем установить конкретно для своего железа. Спасибо.Надеюсь, мой совет кому-нибудь пригодится. И ещё. Для слабых компов есть отличная умно урезанная сборка widows 7 REACTOR. Занимает 2 ГБ на диске, ОЗУ требует 512 МБ, работает стабильно, ничего важного не удалено.
Ответить
Андрей
Здравствуйте.
Сегодня купил свой первый ноутбук
В нем не был установлен Windows, пришлось скачать вручную 8
Скажите пожалуйста драйвера скачиваются автоматически с Windows?
Или мне придется их устанавливать?
Ответить
Dmitry
Скачиваются, но не всегда и не все, а иногда не те. То есть, если вам сложно — можете понадеяться на Windows и посмотреть, как всё будет работать. Можете использовать драйвер-пак. Но самый надежный и лучший способ — скачать драйвера с официального сайта производителя ноутбука для вашей модели. Это на самом деле не сложно.
Ответить
Виктор
Здраствуйте Дмитрий! У меня проблема немного другого рода, но кроме Вас, обратиться не к кому. Купил новый комп и никак не получается скачать скайп. Сначала начинает скачивать, а дальше пишет «ошибка соединения». Когда пробую установить скайп с флешки (скачано на другом компе), тоже не устанавливаеться, пишет «не возможно соединиться, устаревший интернет-еспройлер». Другие программы, скачиваются и устанавливаются без проблем. Два раза переустанавливал виндовс, что семёрка максимальная, что старая ХР, проблему не решает. Если можете, помогите пожалуйста.
Ответить
Dmitry
Здравствуйте. Возможно у вас Windows 7 без обновлений и по какой-то причине скайп не совместим с нею. Хотя по идее должен… А скачиваете откуда? С официального сайта? skype.com/en/download-skype/skype-for-windows/
Ответить
Anna
Эта программа для установки дров предложила мне установить wannacry и petya perfic file creation — найс, нечего сказать. Народ, да она на 90 % вирусная — даже не вздумайте пользоваться! А вы автор статьи что вообще советуете?
Ответить
Dmitry
1. Я рекомендую ставить драйверы вручную, причем везде это пишу.
2. В последнее время Driver Pack Solution бывает для начинающего пользователя и делает что-то не вполне желательное, но не wannacry и petya. Плюс статья писалась когда программа была полностью чистая (дата в заголовке есть).
Ответить
Саша
Но статья всё еще на месте. Даже после прямого указания на то, что эта программа внедряет в драйвера вирусы. Хз какие тут могут быть оправдания.
Ответить
Dmitry
Потому как я не могу подтвердить утверждение про вирусы. Проверил — ничего такого нет. Дополнительное ненужное ПО — да, но не вирусы.
Ответить
Феникс
Доброго времени суток. Очень полезная статья.
Вот у меня возник вопрос.
Проблемы с рабочим столом, после 5-15 минут использования ноута. Происходит зависание курсора при передвижении именно по рабочему столу, хотя в открытых окнах — все нормально. Решил просто по убивать процессы и посмотреть какой будет результат. Нашел процесс Nvidia Component — открывает себя от 3х до 7раз и висит в процессах, вместе с еще 2мя программами Nvidia тоже открытыми по 2-3 процесса. Если убить сами процессы — проблема исчезает, но вместе и с тем, пропадает работоспособность видео карты Nvidia GeForce gtx 860m. Драйвера с офф сайта. Ошибок при установке — не было. Переустанавливал, полностью удаляя оборудование. Ничего не меняется. Может подскажите, что с этим делать?
Информация об устройстве:
Acer aspire v15 nitro black ed.
Intel core i7-4720 Hq cpu 2.60 hz 2.60hz
ОЗУ — 16 об
ОС — WIN 10 Корпоративная 2016
Заранее благодарен.
Ответить
Dmitry
А как именно удаляли? Если с помощью диспетчера устройств, попробуйте удалить в Display FDriver Uninstaller полностью, не забыть перезагрузиться и снова поставить.
Причем можно попробовать не с сайта NVIDIA, а с сайта Acer (а если ставили с Acer, то, наоборот, с сайта Nvidia).
Ответить
Феникс
Спасибо. Попробую и отпишусь.
Ответить
Александр
Не советую DriverPack Solution устанавливать. Я его установил выбрал эксперта отменил всё что он мне хотел установить загрузил увы только 1 драйвер на звук, думал он мне все драйвера обновит которые от Windows ( Вообщем пришлось реестр чистить ещё пару папок с %apddata% (вроде) удалять, и edge сбрасывать. Ну вроде удалил полностью с ОС DriverPack. Сейчас попробую 1 способ) Не на самом деле Dmitry Спасибо за ваши статьи!
Ответить
Юрий
Я для автоустановки драйверов использую Driver Booster5. Из очень многих установок он ошибся только дважды на разных ноутбуках Sony (один раз звук, один видео) Я его «поправил» вручную. Всё Ок. Рекомендую.
Ответить
Svetlana
Здравствуйте, у меня возникла проблема с тачпадом на ноутбуке. Когда я подсоединила ноутбук к зарядному устройству стрелочка вовремя того как я водила пальцем по тачпаду «залипала» и двигалась очень странно, но когда он был без подключенного зарядного — этого не было. Кроме того тачпад не реагирует на жесты такие как: двумя пальцами вверх или вниз, увеличение и другие. Виндоус 8.1 перевостанавливали.
Что в таком случае делать? Подскажите пожалуйста.
Ответить
Dmitry
Зависит от ноутбука — марки/модели. Чаще всего дело в том, что не озаботились установкой оригинальных драйверов с сайта производителя вручную.
Ответить
Олег
Добрый вечер! Снова обращаюсь к Вам за помощью. На чипсете intel(R) Celeron(R)/Pentium(R) Processor SMBUS — 5AD4, не устанавливаются драйвера, вернее запись есть, что драйвер не установлен и файлы не загружены, а в свойствах он указан вер. 10.1.1.34 28.07.16. Устанавливал более свежий драйвер, отключал, удалял и всё то же самое. Не понятно, работает этот драйвер или нет? И не понятно, к какому устройству можно отнести этот чипсет? Северного моста здесь нет, распаян на материнке Спасибо.
Ответить
Рамазан
Здравствуйте. А почему не рекомендуете устанавливать драйвера таким способом на ноутбуке?
Ответить
Dmitry
Здравствуйте.
Вообще статью стоит переписать (очень давно писал уже), но суть, почему программы автоматического обновления драйверов на ноутбуках я бы не стал рекомендовать (кроме фирменных утилит от производителя ноутбука) — они часто ставят не совсем то, что нужно. То есть драйвер как бы совместимый с оборудованием, но на ноутбуках часто бывают драйверы «с особенностями», которые только у производителя есть. Результат — неправильная работа каких-то вещей, часто, например, связанных с питанием, режимом сна и гибернации или беспроводной сети.
Ответить