Как редактировать контекстное меню Windows 11 и Windows 10 в EasyContextMenu
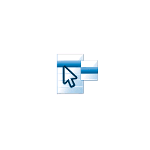 Если вам требуется изменить контекстные меню рабочего стола Windows, папок, файлов или иные, вы можете сделать это вручную с помощью редактора реестра, но это не всегда самый удобный и понятный путь. EasyContextMenu — бесплатная утилита на русском языке, позволяющая упростить процесс редактирования и настроить контекстные меню различных элементов Windows 11 или Windows 10 (для 8.1 и 7 тоже работает) в соответствии с вашими предпочтениями.
Если вам требуется изменить контекстные меню рабочего стола Windows, папок, файлов или иные, вы можете сделать это вручную с помощью редактора реестра, но это не всегда самый удобный и понятный путь. EasyContextMenu — бесплатная утилита на русском языке, позволяющая упростить процесс редактирования и настроить контекстные меню различных элементов Windows 11 или Windows 10 (для 8.1 и 7 тоже работает) в соответствии с вашими предпочтениями.
В этой инструкции подробно о функциях и использовании программы EasyContextMenu для редактирования элементов контекстных меню Windows. Если вам интересно, как это выполняется вручную, а также другие возможности, обратите внимание на отдельные инструкции: Как убрать пункты из контекстного меню Windows 10, Как изменить пункты меню «Открыть с помощью», Как изменить контекстное меню «Пуск» Windows 10.
Использование EasyContextMenu для редактирования контекстных меню Windows

После запуска программы EasyContextMenu (при необходимости включить русский язык интерфейса зайдите в Options — Languages и включите его) вы увидите список контекстных меню, редактирование которых возможно в программе:
- Контекстное меню рабочего стола
- Контекстное меню моего компьютера (появляющееся при нажатии правой кнопкой мыши по «Этот компьютер»).
- Контекстное меню дисков
- Меню папок
- Меню файлов (без учета типа)
- Контекстное меню EXE файлов
Для каждого из меню в программе уже предусмотрен список наиболее часто используемых действий, и вы можете включить их, отметив соответствующий элемент.
Для того, чтобы изменения были применены, в меню «Файл» нажмите «Применить изменения», после этого можно проверить новое контекстное меню.

В случае, если необходимого вам действия нет в списке, вы можете создать его самостоятельно:
- Откройте редактор списка команд в меню «Файл» или нажав по кнопке с изображением мыши и шестеренки.
- Выберите конкретное меню, в котором нужно создать ваш элемент и подраздел в нем (можно создать свой, нажав «Добавить меню» после выбора нужного контекстного меню).
- Нажмите «Добавить команду» и укажите исполняемый файл на компьютере для запуска требуемой команды.
- Укажите имя пункта контекстного меню, а также параметры запускаемой программы или действия при необходимости. Выберите значок пункта контекстного меню и задайте другие необходимые параметры при необходимости (например, запуск от имени администратора). Нажмите «Сохранить».

- Теперь созданное вами действие будет доступно в главном окне EasyContextMenu, где его можно включить, применить изменения, и оно появится в соответствующем контекстном меню Windows.

Среди дополнительных возможностей программы EasyContextMenu:
- В пункте меню «Файл» — «Чистка контекстного меню» вы можете удалить ненужные пункты, добавленные другими программами, уже имеющиеся в нем.

- В меню «Дополнительно» есть несколько полезных опций позволяющих, например, убрать стрелки с ярлыков, или убрать подпись «Ярлык» при создании ярлыка.
- Изучив редактор списка команд, вы можете узнать, с помощью каких команд реализованы отдельные действия, например, блокировка доступа к папке и файлу или получение доступа («Стать владельцем») к ней.
- Доступно сохранение текущих настроек списка команд и последующего восстановления в любой момент времени.
- Вы можете сделать так, чтобы отдельные пункты контекстного меню появлялись только при удержании Shift (однако в моем тесте это не сработало).
Видео демонстрация процесса изменения пунктов контекстного меню с помощью EasyContextMenu
Подводя итог: очень удобная и полезная бесплатная утилита. Если у вас возникают задачи настройки контекстных меню Windows — рекомендую к использованию. Официальный сайт, где можно скачать EasyContextMenu — https://www.sordum.org/7615/easy-context-menu-v1-6/, кнопка загрузки находится внизу указанной страницы перед комментариями.
В части Windows 11 на эту же тему может быть полезным: Как включить классическое контекстное меню Windows 11, Редактирование нового контекстного меню Windows 11 в Custom Context Menu.



Юрий
Ок. Спасибо! Преинтереснейшая программка.
Ответить
Sema
Приветствую.
Пишу подробно — дабы поспособствовать…
На «компе» — есть пункт контекстного меню «Скопировать путь». Захотел сделать такой и на «ноуте». Программой Easy Context Menu в разделе «чистка», посмотрел расположение пункта в реестре. Далее разбираться с новой для меня программой пока не стал, а открыл редактор реестра, экспортировал нужный раздел (только раздел) в файл целиком (на ноуте такого раздела не было), и добавил все в реестр ноута (переместив и запустив на нем этот файл реестра).
Результат — раздел появился и прекрасно работает.
Текст можно скопировать в блокнот, сохранить с расширением «reg» и запустить (тестилось на Win 10 1909).
Windows Registry Editor Version 5.00 [HKEY_CLASSES_ROOT\AllFileSystemObjects\shell\windows.copyaspath] "CanonicalName"="{707C7BC6-685A-4A4D-A275-3966A5A3EFAA}" "CommandStateHandler"="{3B1599F9-E00A-4BBF-AD3E-B3F99FA87779}" "CommandStateSync"="" "Description"="@shell32.dll,-30336" "Icon"="imageres.dll,-5302" "InvokeCommandOnSelection"=dword:00000001 "MUIVerb"="@shell32.dll,-30329" "VerbHandler"="{f3d06e7c-1e45-4a26-847e-f9fcdee59be0}" "VerbName"="copyaspath"Интересно как сделать это посредством программы Easy Context Menu?
Буду пробовать…
Ответить
Dmitry
Здравствуйте.
А этот пункт вроде стандартным всегда был: просто для него Shift нужно нажимать при вызове контекстного меню (будет называться «Копировать как путь»).
и он это системными механизмами делает. Возможно, можно и вручную, но сходу метода не предложу (предполагаю, что bat-ником, где мы сначала берем путь, а потом помещаем в буфер)
Ответить
Sema
При copy/paste нужно заменять все фигурные кавычки обратно — на двойные.
Ответить
гагик
Официальный сайт Easy Context Menu предоставляет только англоязычную версию своей программы. По указанному в статье пути русский не настраивается. Можете ли помочь скачать эту программу на русском от безопасного источника?
Ответить
Dmitry
Здравствуйте.
Я именно с официального сайта для статьи брал и там был русский язык в параметрах…
Ответить
Андрей
windows 10 ни одна из представленных программ не работает. Из контекстного меню вообще ничего никуда не девается. Не только программно. Но и ручками если в реестре удалять параметр или делать LegacyDisable (нашёл на англ. сайтах инструкцию). Вообще по барабану. И после перезагрузки тоже.
Ответить
Dmitry
Странно то, что вы описываете. Работает всё это в 10-ке, в том числе в последней версии.
Почему у вас нет — не ясно. Реестр случайно каким-то неведомым образом сам не восстанавливается в исходный вид?
Ответить
Владимир
В Вин 7 при перетягивании файла на рабочем столе в папку он копируется, а как сделать чтобы перемещался, в Easy Context Menu не нашёл такой возможности. Спасибо.
Ответить
Dmitry
Здравствуйте.
Удерживать Shift можно.
Хотя вообще странно. Если папка на диске C, то должен именно перемещаться по умолчанию. А вот если на другом разделе — то да, по умолчанию именно копирование.
Ответить
Виталий
Не нашел ни где как отредактировать в контекстном меню пункт создать
Ответить
eys
эта программа вирус
Ответить
Dmitry
Почему вы так решили? Прямо сейчас проверил на VirusTotal — 0 обнаружений.
Ответить
Олег
Дмитрий, здравствуйте!
Воспользовался данной программой, и появился вопрос: как отменить все сделанные изменения? ( Сброса к исходному состоянию в программе я не нашёл, точки восстановления перед применением не создал, а имеющиеся точки не работают, т. к. они созданы в 20H2, а сейчас у меня 21H1; старая версия удалена).
Ответить
Dmitry
Здравствуйте.
по идее достаточно в той же программе поотключать пункты, которые были включены или добавлены (или включить те, что были отключены), применить уже новые настройки.
а вот именно сброс чтобы сделать… вот не приходит идей в голову, кроме точек восстановления или с другого компьютера вытаскивать ветки реестра, отвечающие за контекстные меню (при условии, что не хотим к переустановке прибегать)
Ответить
Валентин
Здравствуйте, Дмитрий. Как я понимаю, эта программа не позволяет ничего удалить из ненужного в меню. Допустим, меню файла. Мне, например, нужно удалить строки типа — создать архив и отправить по электронной почте. Но оставить строку — создать архив. Как это можно сделать? И как обойтись без редактирования реестра? Спасибо.
Ответить
Dmitry
Здравствуйте.
А какая система? Просто в 10-ке и нет этих пунктов (ну, точнее есть, но не так выглядят, если пункты не добавлены сторонним софтом), а других систем у меня под рукой и нет для теста сейчас..
Ответить
Александр
Такая же фигня после установки WinRar в Виндовс 10 версия 1909, аж 5 штук,-раздражающих строчек, типа : «создать архив и отправить по мэйлу» в различных вариациях. Решение : открываем сам WinRar,жмем : параметры-установка-интеграция-элементы контекстного меню-пункты, отображающиеся в контексном меню Проводника. Убираем лишние галочки. Всё.
Ответить
Serj
Здравствуйте!
Подскажите как отредактировать в контекстном меню пункт «Создать» добавить программу
Ответить
Дмитрий
Админ, приветствую. Случилась печалька: в контекстном меню файлов и папок вместо стрелочки на раскрывающееся подменю теперь убогий прямоугольник… Можно как-то исправить? sfc /scannow не спасло ситуацию
Ответить
Dmitry
Здравствуйте.
Проблему понял, как исправить — не знаю: не сталкивался и не в курсе даже, где этот символ прописан. Из идей: может, какие-то системные шрифты меняли?
Ответить
guest1
Здравствуйте,
В контекстном меню (Windows 7) есть пункты , котрые не видны ни в одной программе для правки, в том числе, и в этой. Например — «print», «preview» и др. Как их удалить?
Ответить
Ильдар
Здравствуйте!
Хотел воспользоваться программой, но вышла ошибка (см. ссылку на ошибку). Подскажите, что нужно сделать для устранения ошибки?
Ответить
Dmitry
Здравствуйте. Ошибку посмотрел. Судя по всему, либо программа не от администратора запущена, либо что-то мешает ей взаимодействовать с реестром.
Ответить
Valerii
Здравствуйте!
В предыдущей Win_10 в контменю была группа «отправить», и в ней — «viber». После переустановки win_10 (та же самая, что и была) Группа «отправить» осталась, но пропал «viber» (viber тот же самый, портабле). При этом, если смотреть с помощью regedit и EasyContextMenu, группы «Отправить» не видно ни там, ни там. Но в контменю, при нажатии П, она есть.
Куда бежать и что делать?
Большое спасибо
Ответить
jess
EasyContextMenu taskschd.msc не видит. Или я что-то не то делаю? Заранее спасибо!
Ответить
Dmitry
А можно подробнее, какая задача стоит?
Если запуск из контекстного меню планировщика заданий, то запускать следует mmc.exe, а в качестве параметра передавать taskschd.msc
Ответить
jess
Огромное спасибо! Всё получилось. Век живи — век учись. Всех благ Вам!
Ответить
jess
Хотел добавить планировщик заданий в контекстное меню рабочего стола.
Ответить
jess
Ещё можно добавить в контекстное меню файлов, библиотек, дисков, папок всякие полезности с помощью программы Context Menu Tuner. Буду благодарен если Вы сделаете обзор этой программы. Заранее спасибо!
Ответить
Антон
А как редактировать НОВОЕ контекстное меню на win 11?
Ответить
Dmitry
Здравствуйте.
Посмотрите вот это: https://remontka.pro/custom-context-menu-windows-11/ (это для редактирования родного)
Или вот это: https://remontka.pro/nilesoft-shell-context-menu/ (это для создания своего «улучшенного», в новом стиле)
Ответить