Как включить автоповорот экрана на чистом Android и Samsung
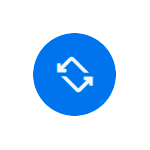 В этой инструкции подробно о том, как включить автоповорот экрана при изменении ориентации устройства на телефонах с Android: сначала на чистой системе, а затем на смартфонах Samsung Galaxy.
В этой инструкции подробно о том, как включить автоповорот экрана при изменении ориентации устройства на телефонах с Android: сначала на чистой системе, а затем на смартфонах Samsung Galaxy.
Кроме этого, будут рассмотрены причины того, что автоматический поворот экрана не работает и дополнительные нюансы, связанные с этой функцией системы. Инструкция сопровождается видео, где все описанные шаги показаны наглядно.
- Включение поворота экрана на Android
- Как включить автоповорот экрана на Samsung
- Если автоповорот не работает
- Видео инструкция
Включение автоматического поворота экрана на телефонах Android
Включить автоповорот экрана при изменении положения устройства на Android можно двумя способами: с помощью специального элемента в пункте управления области уведомлений или в настройках. Сначала о включении функции при изменении положения устройства на смартфонах с чистой системой Android, что вполне применимо и к модифицированным системам:
- Базовый способ включить автоповорот — полностью раскрыть элементы управления в области уведомлений, найти среди доступных кнопок пункт «Автоповорот», «Книжный экран» или аналогичную и нажать по ней.

- Если такая кнопка не отображается, учитывайте, что список кнопок часто можно листать и, помимо этого — менять набор кнопок, скрывая одни и показывая другие: как правило для редактирования набора кнопок используется значок с изображением «карандаша» в области уведомлений, как на изображении ниже, иногда — нужно открыть меню в полностью раскрытой области уведомлений и найти пункт для изменения порядка или набора кнопок там.

- Если вы не можете найти такой кнопки, есть дополнительная возможность включить рассматриваемую функцию (точные названия пунктов на разных телефонах и в зависимости от версии Android могут слегка отличаться): зайдите в Настройки — Экран (или Дисплей), раскройте пункт «Дополнительно» (при его наличии) и найдите переключатель «Автоповорот экрана», включите его.

- На некоторых смартфонах этот пункт настроек продублирован в разделе «Специальные возможности».
После того, как функция была включена (кнопка активирована), ориентация экрана должна начать меняться автоматически.
Для автоповорота существуют ограничения, а также дополнительные особенности работы устройства, которые могут влиять на использование функции, подробно о которых в разделе о том, что делать, если автоматическое изменение ориентации с портретной (книжной) на альбомную и наоборот не работает.
Как включить автоповорот экрана на Samsung Galaxy
Для включения автоповорота экрана на Samsung доступны две возможности — включение кнопкой в пункте управления в области уведомления и в параметрах экрана, рассмотрим каждую из них:
- Раскройте область уведомлений во всю высоту экрана и найдите кнопку «Книжный экран» (или Альбомный) — она станет выделенной, а её название изменится на «Автоповорот» (если кнопка уже так называется, то функция включена). Если кнопка не отображается — попробуйте пролистать список доступных элементов управления вправо.

- Если кнопки «Книжный экран» нет, в области уведомлений нажмите по кнопке меню, выберите пункт «Порядок кнопок» и просмотрите список неактивных кнопок в верхней части экрана: если среди них есть нужная, перетащите её в нижнюю часть и нажмите «Готово», теперь функцию можно включать и отключать методом из первого пункта.

- Второй способ включения автоматического поворота на Samsung — соответствующая опция в параметрах. Зайдите в Настройки — Дисплей — Главный экран. Включите пункт «Переход в альбомный режим» для автоматического изменения ориентации экрана.

Дополнительная возможность на телефонах Samsung позволяет поворачивать экран даже в тех случаях, когда автоповорот отключен: в отдельных приложениях, например, в браузере или галерее при повороте устройства в навигационной панели появится кнопка с изображением телефона, при нажатии на которую ориентации экрана будет изменена с вертикальной на горизонтальную или наоборот.

Что делать, если автоповорот экрана не работает
Если даже при включенной функции изменения ориентации экрана, автоповорот не работает, следующие моменты могут помочь решить проблему или разобраться в ситуации:
- На большинстве телефонов автоповорот не работает для главного экрана, а на некоторых, например, для рассмотренного Samsung — и для списка приложений, такое же поведение может наблюдаться и для других системных элементов.
- Отдельные приложения блокируют ориентацию экрана: например, могут работать только в вертикальном положении.
- Включении функции экономии заряда батареи: в области уведомлений, на Samsung в меню Настройки — Обслуживание устройства — Батарея, на чистом Android — в Настройки — Батарея, может снижать частоту опроса сенсора, который служит для определения положения устройства в пространстве, в результате автоповорот может срабатывать не всегда.
- Отдельные приложения для экономии заряда батареи, а также, теоретически, антивирусы, могут отключать сенсоры ориентации, гироскопы, акселерометры устройства. При наличии таких приложений, изучите их параметры.
- Можно проверить, работает ли автоматический поворот, если зайти в безопасный режим Android — если в этой ситуации функция исправна, можно сделать вывод, что причиной является какое-то стороннее приложение.
Не часто, но случается, что причиной проблемы оказывается не что-то программное, а аппаратные неисправности смартфона, такую возможность также следует учитывать.
Видео инструкция
Если после прочтения материала остались вопросы, связанные с рассмотренной темой, задавайте их в комментариях, решение может найтись.
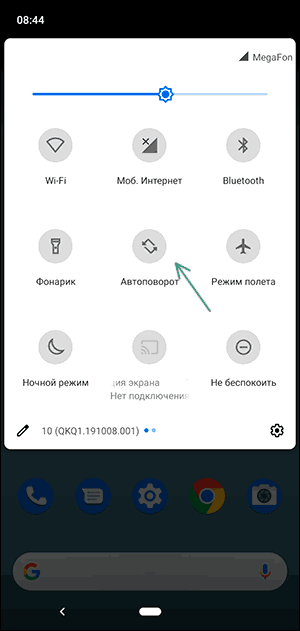




Григорий
Samsung A03
После обновления ПО перестал работать автоповорот.
Калибровка не помогла, перезагрузка также.
Все настройки выставлены корректно
Ответить
Павел
Спасибо, статья помогла. Заблокировал кнопку, и был замочек, не подозревая, что это и заблокированный экран, могли бы и другую иконку придумать.
Ответить