Как включить отображение всех пользователей или последнего пользователя при входе в Windows 8.1
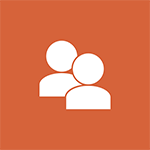 Сегодня в комментариях к статье про то, как загружаться сразу на рабочий стол в Windows 8.1 поступил вопрос о том, как сделать, чтобы при включении компьютера отображались сразу все пользователи системы, а не только один из них. Я предложил изменить соответствующее правило в редакторе локальной групповой политики, но это не сработало. Пришлось немного покопаться.
Сегодня в комментариях к статье про то, как загружаться сразу на рабочий стол в Windows 8.1 поступил вопрос о том, как сделать, чтобы при включении компьютера отображались сразу все пользователи системы, а не только один из них. Я предложил изменить соответствующее правило в редакторе локальной групповой политики, но это не сработало. Пришлось немного покопаться.
Беглый поиск предложил воспользоваться программой Winaero User List Enabler, но либо она работает только в Windows 8, либо проблема в чем-то еще, но мне не удалось добиться желаемого результата с ее помощью. Третий опробованный способ — редактирование реестра и последующее изменение разрешений сработал. На всякий случай предупреждаю, что ответственность за производимые действия вы берете на себя.
Включение отображения списка пользователей при загрузке Windows 8.1 с помощью редактора реестра
Итак, приступим: запустите редактор реестра, для этого достаточно нажать кнопки Windows + R на клавиатуре и ввести regedit, после чего нажать Enter или OK.
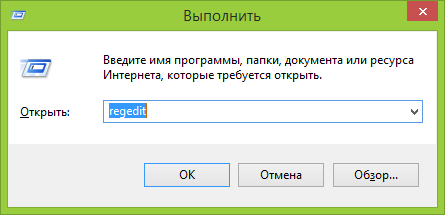
В редакторе реестра перейдите к разделу:
HKEY_LOCAL_MACHINE\SOFTWARE\Microsoft\Windows\CurrentVersion\Authentication\LogonUI\UserSwitch
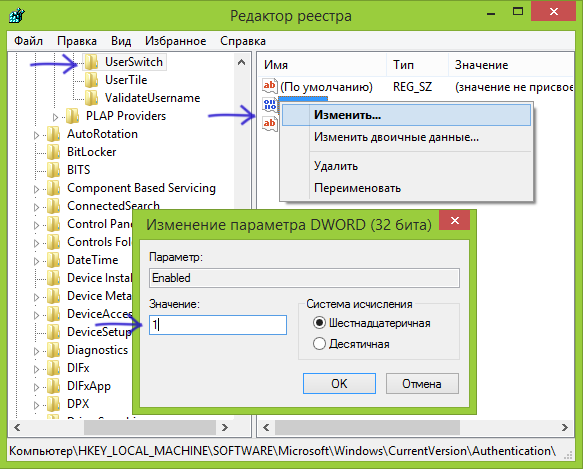
Обратите внимание на параметр Enabled. В случае, если его значение равно 0, при входе в ОС отображается последний пользователь. Если же его изменить на 1, то будет отображаться список всех пользователей системы. Для изменения, кликните по параметру Enabled правой кнопкой мыши, выберите пункт «Изменить» и введите новое значение.
Тут есть один нюанс: если вы перезагрузите компьютер, то Windows 8.1 поменяет значение этого параметра обратно, и вы вновь будете видеть только одного, последнего пользователя. Чтобы этого не произошло, придется изменить разрешения для данного раздела реестра.

Нажмите по разделу UserSwitch правой кнопкой мыши и выберите пункт «Разрешения».
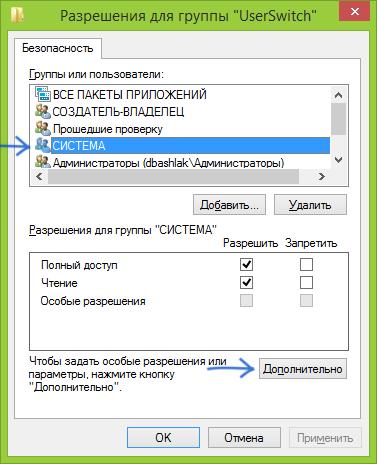
В следующем окне выберите «СИСТЕМА» и нажмите кнопку «Дополнительно».
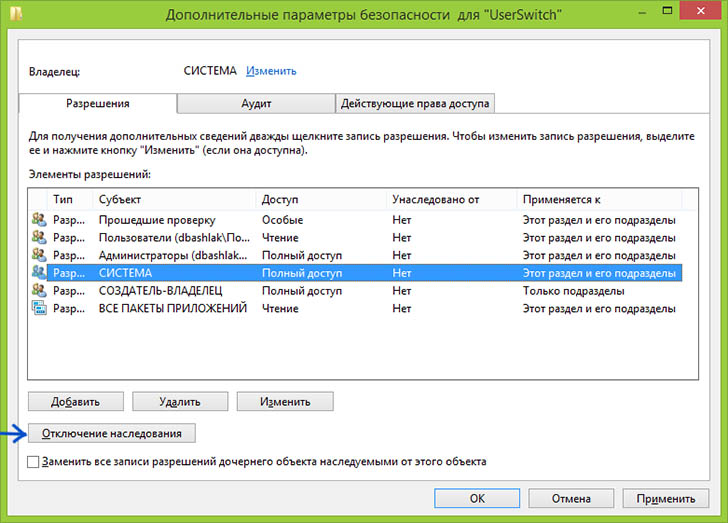
В окне «Дополнительные параметры безопасности для UserSwitch» нажмите кнопку «Отключение наследования», а в появившемся диалоговом окне выберите «Преобразовать унаследованные разрешения в явные разрешения этого объекта».
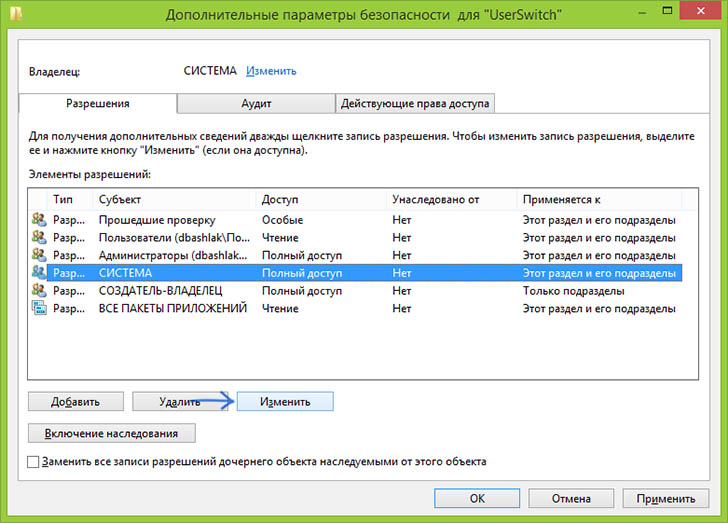
Выберите «Система» и нажмите кнопку «Изменить».
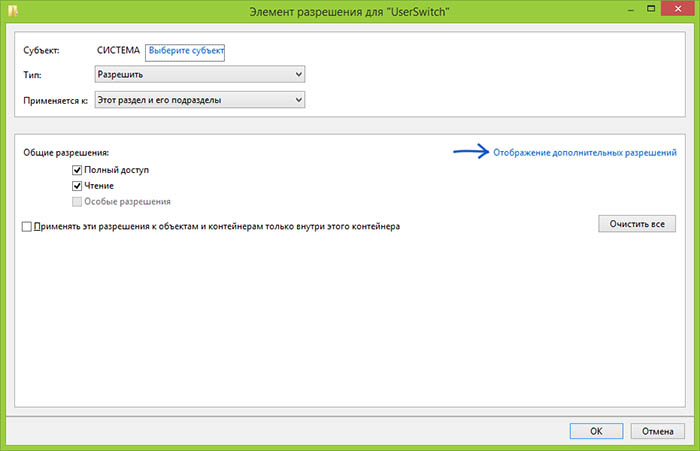
Нажмите ссылку «Отображение дополнительных разрешений».
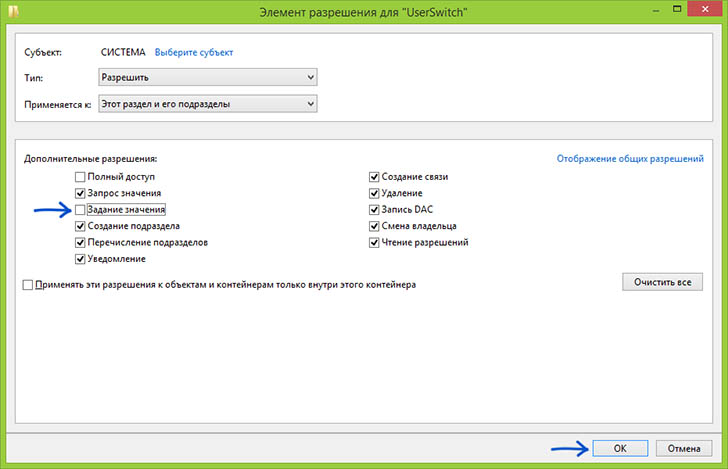
Уберите отметку с пункта «Задание значения».
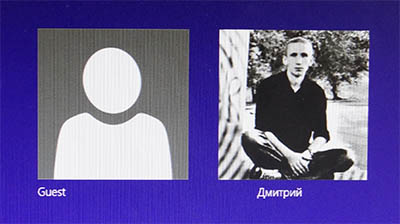
После этого, примените все сделанные изменения, последовательно нажав «Ок» несколько раз. Закройте редактор реестра и перезагрузите компьютер. Теперь при входе вы будете видеть список пользователей компьютера, а не только последнего из них.
Дмитрий
спасибо за статью но она не помогает если у пользователей нет паролей, на стартевом экране так и появляется пользователь который использовался последним
Ответить
calibrator
И я проверил. Не работает этот метод в 8.1 русской, если у пользователей нет паролей :(
Ответить
Calibrator
У меня заработало только при прямо противоположной расстановке галочек и переключателя меню в последнем экране.
Присутствуют два пользователя в русской лицензионной windows 8.1. Оба юзера имеют привилегии админов. Паролей у юзеров нет. Смысл последней настройки в том, что надо не «РАЗРЕШИТЬ всё, кроме записи значения» в реестр, а наоборот, — только «ЗАПРЕТИТЬ запись значения» в реестр. (Жаль я не нашел на сайте воможность приложить скриншот — пришлось описать словами)
Ответить
Dmitry
Спасибо за информацию, нужно будет пересмотреть статью.
Ответить
Иван
Да согласен, у меня так тоже заработала, Из-за того что приоритете запрета выше приоритета разрешений, то прямой запрет изменять этот параметр системы работает, а снятие разрешения нет, причем так везде при установлении разрешений, например при установлении прав на просмотр папки (прямой запрет работает, я снятие разрешения не работает, видимо пассивное какое-то)
Ответить
Alex
Аналогично помог запрет на задание значения
Ответить
Евгений
Огромное вам спасибо. Ваша статья мне помогла без проблем. Все получилось. Сделал строго по вашей инструкции и всё заработало. ещё ОГРОМНОЕ СПАСИБО!
Ответить
Алексей
Windows 10. Изменение реестра не помогло. Всё равно загружается последний пользователь.
Ответить
Dmitry
В 10-ке такие пути:
1. Win+R — secpol.msc — локальные политики — параметры безопасности — не отображать учетные данные последнего пользователя — отключено.
2. HKEY_LOCAL_MACHINE\ SOFTWARE\ Microsoft\ Windows\ CurrentVersion\ Policies\ System параметр с именем dontdisplaylastusername и значением 1
Ответить
Кирилл
1. Команда secpol.msc не работает.
2. При данном изменении реестра он вообще не дает выбора, он просит ввести логин, а есть там пароль или нет, ему вообще пофигу.
Есть еще варианты, хотел бы увидеть старые, добрые 2 ярлычка с учетками при загрузке.
Ответить
Максим
Этот способ в 2023 году, работает также без паролей, спасибо!
Ответить