ERR ADDRESS UNREACHABLE в Google Chrome и других браузерах — как исправить?
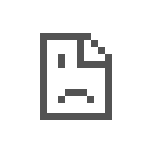 При открытии некоторых, а иногда — всех сайтов в Google Chrome и других браузерах на основе Chromium, вы можете столкнуться с ошибкой ERR ADDRESS UNREACHABLE, что можно перевести как «Адрес недоступен».
При открытии некоторых, а иногда — всех сайтов в Google Chrome и других браузерах на основе Chromium, вы можете столкнуться с ошибкой ERR ADDRESS UNREACHABLE, что можно перевести как «Адрес недоступен».
В этой инструкции подробно о способах исправить указанную ошибку при открытии сайтов в Chrome и других браузерах.
Быстрые способы исправить ошибку

Прежде чем приступить к каким-то дополнительным шагам по исправлению ошибки «Не удается получить доступ к сайту» с кодом ERR ADDRESS UNREACHABLE, попробуйте следующие простые варианты:
- Проверьте, что адрес сайта введён верно.
- Если вы уверены в правильности адреса, проверьте, доступен ли сайт (а точнее — страница, при открытии которой появляется ошибка) с других устройств и по другой сети (например, по мобильной сети со смартфона) — если и там вы получаете ту же ошибку, причина, вероятнее всего, в проблемах на стороне сайта и со своей стороны вы что-либо исправить не сможете.
- При использовании роутера для подключения к Интернету перезагрузите его: выключите на короткое время из розетки, а затем снова включите.
- Перезапустите браузер (да, иногда это может помочь).
- Проверьте, сохраняется ли ошибка, если попробовать открыть тот же сайт в режиме инкогнито. Если в этом случае сайт открывается, попробуйте отключить все (даже полезные) расширения и проверить открытие сайта в обычном режиме. Если открылся — включаем расширения по одному, чтобы выяснить, какое из них вызвало проблему.
- Проверьте, откроется ли сайт, если временно отключить защиту сети стороннего антивируса (при наличии) и брандмауэр Windows (или сторонний файрволл).
Важно: если ошибка появляется при открытии любых сайтов и с любых устройств в одной сети (например, подключенных к одному роутеру), причина может быть в:
- Проблемах у вашего провайдера — в этом случае потребуется дождаться решения с его стороны.
- Проблемах в настройках роутера — этот вариант далее рассматриваться не будет, но, не исключено, что вам потребуется заново настроить ваш Wi-Fi роутер.
В обоих случаях далее описанные методы вероятнее всего не принесут результата.
Очистка кэша DNS в Chrome и изменение DNS в Windows
Одна из частых причин проблемы — ошибки кэша DNS в браузере Google Chrome, для его очистки выполните следующие шаги:
- В адресной строке введите
chrome://net-internals/#dns
и нажмите Enter - Нажмите кнопку «Clear host cache»

Перезапускать браузер после этого не обязательно, но лучше всё же сделать это.
Если предыдущий вариант не помог, попробуйте вручную указать адреса DNS-серверов:
- Нажмите клавиши Win+R на клавиатуре, введите ncpa.cpl и нажмите Enter.
- В открывшемся списке соединений нажмите правой кнопкой мыши по вашему Интернет-подключению и выберите пункт «Свойства».
- В свойствах в списке компонентов подключения выберите «IP версии 4» и нажмите кнопку «Свойства».
- Отметьте пункт «Использовать следующие адреса DNS-серверов» и укажите адреса 8.8.8.8 и 8.8.4.4 после чего сохраните сделанные настройки.

- В командной строке от имени администратора введите команду ipconfig /flushdns
Перезапустите браузер и проверьте, решилась ли проблема. Подробнее на тему: Как изменить DNS-сервер в Windows 11 (подойдет и для Windows 10).
Отключение прокси-сервера
Следующее возможное решение — отключить прокси-сервер, а также автоматическое определение параметров для него. Шаги будут следующими:
- Нажмите клавиши Win+R на клавиатуре, введите inetcpl.cpl и нажмите Enter.
- На вкладке «Подключения» нажмите кнопку «Настройка сети».
- Снимите все отметки в окне, в том числе «Автоматическое определение параметров».

Примените сделанные настройки и проверьте, была ли исправлена ошибка ERR ADDRESS UNREACHABLE.
Очистка данных браузера
Следующее возможное решение — попробовать очистить кэш и данные браузера, в Google Chrome это можно сделать следующим образом:
- В адресную строку введите (вставьте)
chrome://settings/clearBrowserData
и нажмите Enter. - Выберите опцию «За все время» и оставьте включенными все отметки на вкладке «Основные настройки».
- Нажмите кнопку «Удалить данные».

Сброс сети в командной строке (сброс TCP/IP)
Если все указанные подходы не помогли, можно попробовать сбросить параметры сети. Учитывайте, что в некоторых конфигурациях это может привести к неполадкам в работе Интернета:
- Запустите командную строку от имени администратора.
- По порядку введите следующие команды, нажимая Enter после каждой
ipconfig /release ipconfig /all ipconfig /flushdns ipconfig /renew netsh int ip set dns netsh winsock reset
Также можно использовать функции сброса сети в Windows: Как сбросить настройки сети Windows 11, Сброс настроек сети Windows 10.
Дополнительная информация
Некоторые дополнительные варианты, которые могут сработать при рассматриваемой проблеме, если предыдущие способы решения не помогли:
- При использовании VPN, проверьте, появляется ли ошибка, если его отключить.
- Если вы уверены, что дело в вашей системе, попробуйте использовать точки восстановления системы на дату, когда проблема не наблюдалась.
- Проверьте на наличие записей с открываемым сайтом и исправьте файл hosts при необходимости.
- Если проблема возникает только с сайтами антивирусов и компьютерными сайтами, помочь может эта статья.



