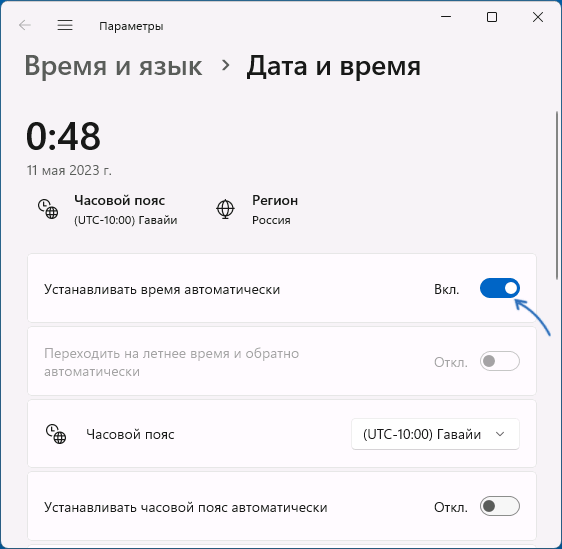Ошибка ERR CERT DATE INVALID в браузере — как исправить?
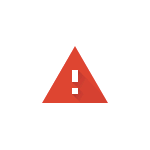 При открытии некоторых, а иногда — почти всех сайтов в браузере Google Chrome, Microsoft Edge, Яндекс Браузере пользователи могут получить сообщение об ошибке NET::ERR_CERT_DATE_INVALID — случиться это может на устройствах с разными ОС: Windows, MacOS, Android или iOS, но причины одни и те же.
При открытии некоторых, а иногда — почти всех сайтов в браузере Google Chrome, Microsoft Edge, Яндекс Браузере пользователи могут получить сообщение об ошибке NET::ERR_CERT_DATE_INVALID — случиться это может на устройствах с разными ОС: Windows, MacOS, Android или iOS, но причины одни и те же.
В этой инструкции подробно о том, чем может быть вызвана указанная ошибка и способы её исправить при открытии сайтов.
О чем говорит ошибка ERR CERT DATE INVALID и варианты решения
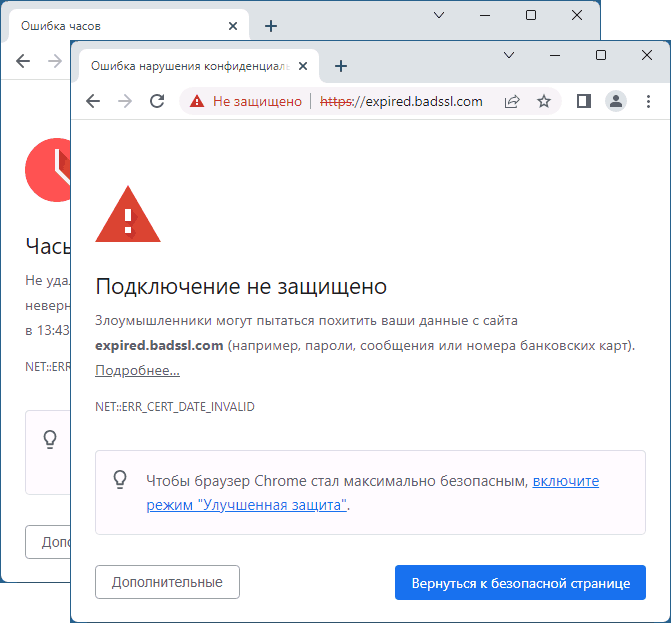
Ошибка «Подключение не защищено», «Часы спешат» или «Часы отстают» с кодом ERR_CERT_DATE_INVALID при открытии сайта в браузере может говорить об одном из:
- Срок действия сертификата безопасности для безопасного подключения по HTTPS протоколу на стороне сайта истек, либо сертификат был отозван.
- На вашем устройстве неверно выставлены параметры даты, времени, часового пояса.
- Вы используете старую версию ОС Windows, например, Windows 7, Vista или XP с отсутствующими необходимыми корневыми сертификатами.
В зависимости от конкретного сценария появления проблемы подходы к решению будут разными.
Проблема с HTTPS сертификатом на стороне сайта
В случае, если причина ошибки ERR_CERT_DATE_INVALID — проблемы с сертификатом безопасности сайта, вы сможете легко это определить: достаточно проверить, открывается ли этот сайт с других устройств. Если при открытии с другого компьютера или смартфона (желательно — в другой сети) вы видите ту же ошибку, причина явно на стороне сайта и стоит дождаться, когда она будет исправлена его владельцами.
При необходимости можно выполнить следующие действия:
- Нажать кнопку «Дополнительно» в браузере и подтвердить переход на сайте несмотря на то, что подключение не защищено.

- Нажать по уведомлению о незащищенном соединении в адресной строке, затем — по уведомлению о недействительном сертификате и посмотреть информацию о сертификате: там вы сможете увидеть его срок действия и сделать вывод о том, что причина именно в нём.

В ситуации, когда ошибка возникает только на одном устройстве, при этом речь идет об актуальной версии операционной системы, возможные причины и подходы к решению описаны в последнем разделе этой статьи.
Настройки даты и времени на устройстве
Параметры даты и времени на вашем устройстве используются при установке защищенного соединения с сайтом и, если дата, время или часовой пояс указаны неверно, вы можете получить сообщение об ошибке ERR_CERT_DATE_INVALID, причем в браузере обычно (но не всегда) явно указана причина: «Ваши часы спешат», либо «Ваши часы отстают».
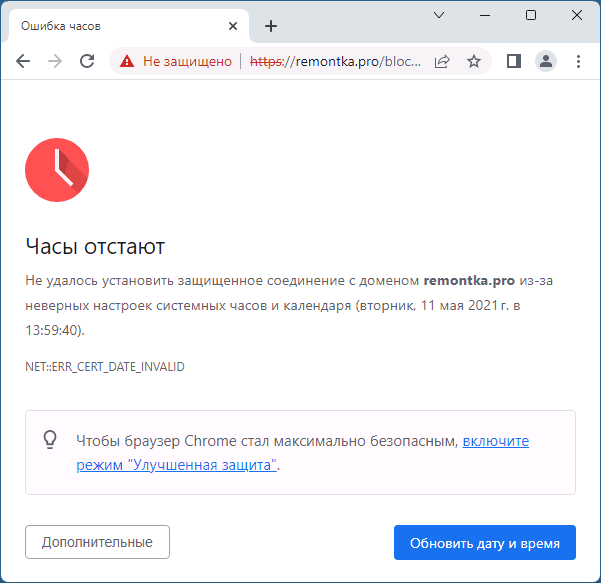
Решение для этой ситуации — зайти в настройки даты и времени на вашем компьютере, ноутбуке, смартфоне или другом устройстве и установить верные параметры даты и времени. В большинстве случаев лучшим вариантом будет установка автоматического определения даты, времени и часового пояса.
- В Windows 11 и Windows 10 настройки даты и времени можно открыть, нажав правой кнопкой мыши по часам в области уведомлений.

- На Android нужные параметры можно найти в Настройки — Система — Дата и время (путь может отличаться в зависимости от устройства, можно использовать поиск по настройкам).
- На iPhone потребуется зайти в Настройки — Основные — Дата и время.
Если это не помогло, опять же рекомендую к изучению последнюю часть статьи с дополнительными причинами и вариантами решения проблемы.
Windows 7 и другие устаревшие ОС
Если ошибка появляется при открытии сайтов в Windows 7, XP, Vista и других неподдерживаемых операционных системах, может помочь ручная установка сертификатов безопасности. Скачать основные сертификаты, необходимые для открытия современных сайтов можно по следующим ссылкам:
- Корневые сертификаты Let’s Encrypt
- Сертификаты UserTrust
- Certum CA
- GlobalSign Root CA – R1
- GlobalSign Root CA – R3
При невозможности скачивать по указанным ссылкам на компьютере, где возникла проблема, вы можете выполнить загрузку на другом устройстве, после чего скопировать скачанные файлы на нужный компьютер.
Установка сертификатов будет состоять из следующих шагов:
- Нажмите клавиши Win+R на клавиатуре (Win — клавиша с эмблемой Windows), введите certmgr.msc и нажмите Enter.
- Выберите раздел «Сертификаты» — «Доверенные корневые центры сертификации» — «Сертификаты» в панели слева.
- В меню выберите «Действие» — «Все задачи» — «Импорт».

- В мастере импорта сертификатов нажмите «Далее», затем — «Обзор» и укажите путь к файлу сертификата. В диалоговом окне открытия файлов в поле «Тип файла» может потребоваться выбрать «Все файлы».

- Нажмите «Далее» и укажите «Доверенные корневые центры сертификации» для установки сертификатов.

- Подтвердите установку, затем повторите шаги для остальных файлов сертификатов.
Второй вариант установки: простой «запуск» файла сертификата, нажатие кнопки «Установить сертификат» с последующим указанием «Локальный компьютер» и хранилища «Доверенные корневые центры сертификации» в качестве места установки сертификатов.

Завершив установку сертификатов безопасности проверьте, сохраняется ли проблема.
Дополнительная информация
Если вы столкнулись с ошибкой на компьютере с современной операционной системы, при этом ошибка возникает не для какого-то одного сайта, а сразу для многих, попробуйте проверить следующие варианты:
- Измените DNS-серверы, например, на 8.8.8.8 и 8.8.4.4 (публичные DNS-серверы Google). Об этом в инструкциях: Как изменить DNS-сервер в Windows 11, Как изменить DNS-сервер в Windows 10.
- Если у вас включен VPN, проверьте, сохраняется ли проблема, если его отключить.
- При наличии сторонних антивирусов, проверьте, меняется ли ситуация, если отключить функции защиты в сети в антивирусе.
- Сохраняется ли ошибка в режиме инкогнито в браузере? Если в инкогнито всё работает исправно — попробуйте отключить все расширения браузера, даже если они вам нужны: вероятнее всего, ошибка исчезнет. Затем включайте расширения по одному, чтобы выявить то, которое вызывает проблему.
- Отключите прокси и автоматическое определение параметров прокси-сервера. Подробно: Как отключить прокси-сервер в браузере и Windows.
- Проверьте наличие изменений (перенаправлений сайтов) в файле hosts и сбросьте изменения при необходимости. Об этом в инструкции Файл hosts Windows 11 (подойдет и для Windows 10).
- Выполните очистку состояния SSL: нажмите клавиши Win+R, введите inetcpl.cpl и нажмите Enter, затем на вкладке «Содержимое» нажмите кнопку «Очистить SSL».

- Попробуйте сбросить настройки сети: Как сбросить настройки сети Windows 11, Как сбросить настройки сети Windows 10.
- Если в ходе проверки файла hosts вы обнаружите изменения, блокирующие доступ к некоторым сайтам, выполните проверку вашего компьютера на наличие вирусов и вредоносных программ.
Надеюсь, один из предложенных способов поможет вам в решении проблемы и ошибка при открытии сайтов будет устранена.