ERR INTERNET DISCONNECTED в Windows и на Android, в Chrome и Edge
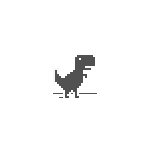 Среди прочих ошибок в браузере при открытии страниц, вы можете столкнуться с проблемой ERR INTERNET DICONNECTED (Нет подключения к Интернету или Подключение отсутствует) — ошибка может возникнуть в любом браузере на базе Chromium: Google Chrome, Microsoft Edge, Яндекс Браузер, Опера и на любой платформе — Windows 11 и Windows 10, на Android и iPhone.
Среди прочих ошибок в браузере при открытии страниц, вы можете столкнуться с проблемой ERR INTERNET DICONNECTED (Нет подключения к Интернету или Подключение отсутствует) — ошибка может возникнуть в любом браузере на базе Chromium: Google Chrome, Microsoft Edge, Яндекс Браузер, Опера и на любой платформе — Windows 11 и Windows 10, на Android и iPhone.
В этой инструкции для начинающих подробно о том, что делать, если вы столкнулись с ошибкой ERR_INTERNET_DISCONNECTED, что она означает и как исправить ситуацию.
- Как исправить ERR_INTERNET_DISCONNECTED
- Дополнительные способы решения для Windows 10 и Windows 11
- Видео инструкция
Нет подключения к Интернету ERR_INTERNET_DISCONNECTED — что делать и как исправить проблему
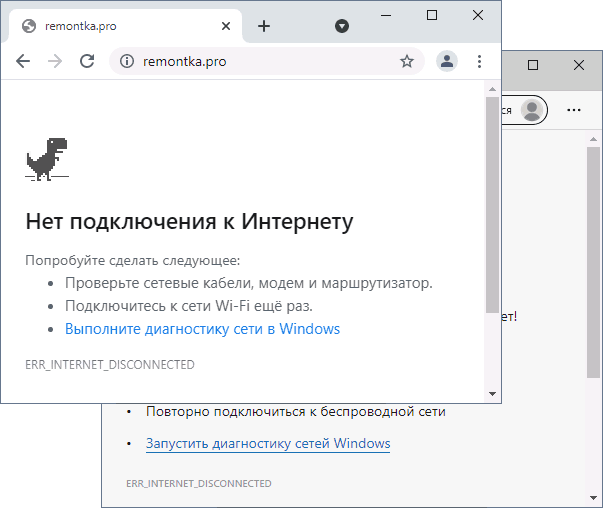
Ошибка говорит именно о том, что вы видите в сообщении: Нет подключения к Интернету, во всяком случае «с точки зрения» вашего браузера, именно поэтому вам предлагается, в зависимости от платформы: отключить режим полета, подключиться к сети снова, выполнить диагностику сети в Windows, проверить уровень сигнала сети. При этом учитывайте:
- То, что вы подключились к Wi-Fi с ноутбука, ПК или смартфона, не обязательно означает что он подключен к Интернету — например, если в этот момент вынуть из роутера кабель провайдера будет та же ошибка ERR_INTERNET_DISCONNECTED, она же возникнет при временных проблемах со стороны провайдера.
- Факт подключения к мобильной сети на Android или iPhone также не всегда говорит о доступности Интернета, например, у некоторых операторов связи соединение может «теряться», хотя в строке состояния смартфона продолжает отображаться подключение по мобильной сети.
Отсюда следуют первые простые шаги по исправлению проблемы (предполагается, что ваш компьютер, ноутбук или телефон подключены к сети, если это не так — в первую очередь подключите их):
- Рекомендую не пренебрегать этим методом: при подключении по Wi-Fi перезагрузите ваш роутер — выключите его из розетки, через минуту включите снова и подождите пару минут. Заодно перезагрузите ваш ПК, ноутбук или телефон. Подключитесь к Wi-Fi снова и проверьте, сохраняется ли проблема.
- Если перезагрузка роутера не помогла, при этом все устройства в доме, подключенные к одной точке доступа Wi-Fi перестали открывать сайты в Интернете, не исключено (но не гарантированно), что проблема на стороне вашего провайдера — обычно такие ситуации разрешаются в течение нескольких часов, но самостоятельно вы сделать ничего не можете.
- Если проблема возникла на телефоне Android или iPhone, попробуйте включить на телефоне режим полёта (авиа-режим), а затем, через полминуты, отключить его.

- Если проблема наблюдается на телефоне при Wi-Fi подключении, подключите его по мобильной сети или наоборот.
- В случае, если на устройстве, где вы столкнулись с ошибкой, были настроены прокси или VPN, попробуйте отключить их и проверить, решило ли это проблему.
- При использовании мобильного Интернета и наличии ограничений на тарифе (например, падение скорости после исчерпания трафика), а также в зоне неуверенного приёма вы также можете получить рассматриваемую ошибку.
- При появлении ошибки в браузере на компьютере, на который выполняется раздача Интернета с телефона, причиной могут быть ограничения раздачи со стороны оператора связи.
Дополнительные методы решения проблемы для Windows 10 и Windows 11
Если приведённые выше варианты не позволили разобраться в причинах и восстановить работоспособность Интернета, обратите внимание на следующие моменты:
- Иногда проблема возникает после установки или неправильно удаления антивируса, либо после обновления Windows при наличии стороннего антивируса. При установленном стороннем антивирусе попробуйте отключить его и проверить, изменило ли это ситуацию. В случае, если проблема появилась после его неполного удаления, попробуйте использовать официальную утилиту удаления от разработчика антивируса.
- Выполните диагностику сетей Windows. Для этого в Windows 10 зайдите в Параметры — Обновление и безопасность — Устранение неполадок — Дополнительные средства устранения неполадок — Подключения к Интернету. В Windows 11 используйте путь Параметры — Система — Устранение неполадок — Дополнительные средства устранения неполадок — Подключения к Интернету. Подробнее: Устранение неполадок Windows 10.

- Попробуйте сбросить параметры сети, подробнее — Как сбросить параметры сети Windows 10. В Windows 11 примерно так же: заходим в Параметры — Сеть и Интернет — Дополнительные сетевые параметры — Сброс сети.
- Используйте способы из инструкции DNS_PROBE_FINISHED_NO_INTERNET, начиная с изменения DNS и очистки кэша DNS — они вполне работоспособны и для рассматриваемой в этой статьи ситуации.
Видео инструкция
Надеюсь, один из предложенных вариантов поможет в вашем случае и позволит решить проблему с подключением к интернету, а ошибка ERR INTERNET DICONNECTED будет исправлена.


Ильгиз
Доброго Дима! Ввиду частого ремонта смартов друзей , хотелось бы узнать подробности самострятельного ремонта самсунгов. А именно вскрытие и тд. Спасибо вам за статьи!
Ответить
Dmitry
Здравствуйте!
Аппаратный ремонт телефонов — не моя сфера. Я и сам, если придется делать что-то сложнее чем почистить гнездо зарядки от пыли, буду гуглить)
Ответить
Владимир
Здравствуйте! Хотел бы поделиться своим опытом решения проблемы с подключением к Интернету с использованием роутера Keenetic и USB-модема Huawei. На роутере вдруг стал гаснуть индикатор «Интернет» (значок в виде глобуса). Заметил я это после того, как в городе Майкопе прошли сильные грозы (у меня даже сгорел стабилизатор напряжения переменного тока, подключенный к электрическому газовому котлу). Перезагрузка роутера частично помогала: индикатор «Интернет» включался, после чего интернет-страницы сайтов успешно загружались, а через непродолжительное время снова выключался, и, как следствие, связь с Интернетом пропадала. Оказывается в настройках USB-модема был включён таймер автоотключения, хотя его я не включал. После настройки режима автоотключения модема на значение «Никогда» описанная здесь проблема с подключением к Интернету исчезла. Если моя информация кому-то поможет, буду рад.
Ответить
Dmitry
Спасибо, что поделились!
Ответить
Сергей
А где находятся настройки USB-модем?
Ответить