Компьютер не видит внешний диск — как исправить?
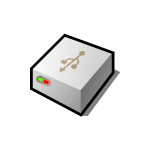 Многие пользователи используют съемные внешние жесткие диски или SSD для хранения важных данных. К сожалению, как и с другими накопителями с ними бывают проблемы, а одна из самых частых — система просто не видит этот диск.
Многие пользователи используют съемные внешние жесткие диски или SSD для хранения важных данных. К сожалению, как и с другими накопителями с ними бывают проблемы, а одна из самых частых — система просто не видит этот диск.
В этой инструкции подробно о том, что делать, если компьютер или ноутбук не видит внешний жесткий диск, чем это может быть вызвано и варианты решения проблемы.
Подключение внешнего диска

Первое на что следует обратить внимание, если компьютер никак не реагирует на подключение внешнего жесткого диска или SSD, либо воспроизводит звук подключения, но накопитель не отображается где-либо в системе — проверить подключение диска:
- Если диск подключается к разъемам на передней панели ПК, либо с использованием USB-хаба (разветвителя), попробуйте выполнить подключение на задней панели и напрямую.
- Проверьте, изменится ли ситуация, если использовать для подключения другой тип USB-разъема: USB 3.0 (или более новых версий) вместо USB 2.0 или наоборот.
- Помните, что при использовании внешних дисков 3.5 дюйма обычно требуется подключение дополнительного питания с помощью прилагаемого адаптера питания либо путем подключения одновременно к двум разъемам USB.
- Если для подключения внешнего диска вы взяли USB-кабель от другого устройства, учитывайте: некоторые USB-кабели (от электронных устройств, где он используется только для зарядки) не поддерживают передачу данных.
- Для подключения многих внешних жестких дисков используются кабели с разъемом Micro USB Type B, коннектор на которых не отличается долговечностью: может иметь смысл попробовать заменить кабель — они недорогие и доступны в большинстве магазинов электроники.

По возможности проверьте, работает ли внешний диск при подключении к другому компьютеру: если в этом случае диск виден и доступен, проблема, вероятно, в Windows или другой ОС на компьютере, где работать с диском не получается.
Если при подключении к другому компьютер диск всё также не виден, причиной могут быть поврежденный кабель, разъем на диске или неисправность самого диска. Но не обязательно: например, при отсутствии разделов на диске или повреждении файловой системы результат может быть аналогичным.
Разделы и буквы
Когда при подключении внешнего жесткого диска он не появляется в проводнике, это не всегда говорит о том, что Windows его не видит. Попробуйте выполнить следующие шаги:
- В Windows 11 и Windows 10 нажмите правой кнопкой мыши по кнопке «Пуск» и выберите пункт «Диспетчер устройств». В предыдущих версиях Windows нажмите клавиши Win+R, введите devmgmt.msc и нажмите Enter.
- В открывшемся диспетчере устройств раскройте раздел «Дисковые устройства» и посмотрите, отображается ли подключенный внешний диск там.

- Если диск виден в диспетчере устройств и не сообщает об ошибках (желтый восклицательный знак рядом со значком устройства, будет рассмотрено далее), закройте диспетчере устройств и перейдите в «Управление дисками»: через контекстное меню кнопки «Пуск» или с помощью Win+R — diskmgmt.msc
- Посмотрите, виден ли диск в управлении дисками. Скорее всего он там будет присутствовать. При этом возможны следующие варианты его отображения: рядом со значком диска отображена красная стрелка и есть подпись «Не проинициализирован». Решение — нажать правой кнопкой мыши по имени диска и выбрать пункт «Инициализировать диск», после чего выполнить инициализации.

- На всем диске расположено пространство, обозначенное как «Не распределена». Решение: нажать правой кнопкой мыши по такому пространству, выбрать пункт «Создать простой том» и использовать мастер создания томов для создания раздела на диске.

- На диске присутствует раздел, обозначенный как RAW. Варианты решения: если на диске есть важные данные, используйте инструкции по восстановлению диска RAW, при отсутствии таких данных, нажмите правой кнопкой мыши по такому разделу, выберите пункт «Форматировать» и выполните форматирование раздела.

- На диске присутствует раздел (или несколько) с файловой системой FAT32, NTFS, ExFAT, но без буквы. Решение: нажать по таким разделам правой кнопкой мыши и использовать пункт «Изменить букву диска или путь к диску» для назначения буквы раздела: после этого он появится в проводнике.

Ошибки внешнего диска
В некоторых случаях при подключении внешнего жесткого диска он появляется в диспетчере устройств, а иногда и в системе, но сообщает об ошибках. Среди наиболее распространенных вариантов:
- Диск отображается как «Неизвестное USB-устройство» (может располагаться не в разделе «Дисковые устройства», а в разделе «Контроллеры USB»), а в его свойствах указано «Сбой запроса дескриптора устройства». Это может говорить о проблемах с кабелем, разъемами или контроллером диска. Если же ошибка появляется только на одном компьютере, возможные варианты решения описаны в инструкциях Сбой запроса дескриптора устройства (Код 43) — как исправить? и USB-устройство не опознано — что делать?

- Ошибка с аналогичным кодом в диспетчере устройств, но с сообщением «Система Windows остановила это устройство, так как оно сообщило о возникновении неполадок (Код 43)». Если это происходит только на одном компьютере (а на других диск работает исправно), ошибку можно попробовать исправить, используя эту инструкцию. Если подключаемый диск сообщает об этой ошибке при подключении на любом компьютере, причиной, вероятно, является его неисправность.
- Если диск подключается, виден в системе, но сообщает об ошибках в данных CRC, используйте инструкцию Ошибка в данных CRC — как исправить?
- Другие возможные ошибки: Компьютер пишет «Вставьте диск в устройство» при открытии диска, Сообщение «Расположение недоступно, отказано в доступе».
Коды ошибок в диспетчере устройств могут и отличаться: если вы столкнулись с тем, что внешний диск присутствует в диспетчере устройств, но сообщает об ошибке, дважды нажмите по диску, посмотрите код ошибки на вкладке «Общие» и выполните поиск (в том числе на этом сайте) по указанному коду ошибки.
Параметры Windows
В некоторых случаях то, что внешний диск не отображается или не доступен в Windows 11, Windows 10 и предыдущих версиях ОС обусловлено параметрами системы: от запрета использования съемных USB-накопителей с помощью соответствующих политик Windows до неправильной работы «Быстрого запуска».
- Если диск виден после перезагрузки компьютера (используйте именно пункт «Перезагрузка», а не «Завершение работы»), но исчезает после завершения работы с последующим включением, попробуйте отключить быстрый запуск Windows.
- Откройте редактор реестра (Win+R — regedit) и перейдите в раздел реестра
HKEY_LOCAL_MACHINE\SYSTEM\CurrentControlSet\Services\USBSTOR
Проверьте значение параметра с именем Start в правой панели редактора реестра. Если оно отличается от 3, дважды нажмите по параметру, установите значение 3, подтвердите изменения и перезагрузите компьютер. - В редакторе реестра проверьте наличие подраздела с именем RemovableStorageDevices в двух разделах реестра:
HKEY_LOCAL_MACHINE\SOFTWARE\Policies\Microsoft\Windows HKEY_CURRENT_USER\SOFTWARE\Policies\Microsoft\Windows
при наличии такого подраздела, удалите его и перезагрузите компьютер.
Некоторые дополнительные возможности решения проблемы, которые могут быть работоспособны и для внешних жестких дисков (в частности, очистка истории ранее подключенных USB-устройств) описаны в инструкции Компьютер не видит флешку — что делать?
Дополнительная информация
В случае, если проблема с работой внешнего диска возникает только на одном компьютере, а на других он работает исправно, возможны следующие дополнительные причины проблемы:
- Отсутствие оригинальных драйверов чипсета и USB-контроллеров. Попробуйте скачать их вручную и установить с официального сайта производителя материнской платы или ноутбука. Учитывайте: даже если на официальном сайте представлены драйверы только для предыдущих версий ОС, обычно они исправно работают в Windows 10 и Windows 11
- Проблемы с питанием USB-разъемов. Причины могут различаться: от выхода из строя блока питания (обычно при этом есть и дополнительные симптомы) до неисправностей электронных компонентов материнской платы.
Также, если до недавнего времени диск исправно работал на этом компьютере, рекомендую попробовать использовать точки восстановления системы на дату, когда проблем не наблюдалось.







Михаил
Спасибо.
Но не рассмотрен случай битой файловой системы.
P.S. Как поправить невозможность запоминания положения окон — например, Chrome не хочет нижнюю границу окна доводить до конца экрана. Ручками опускаю, завтра снова щель.
Ответить
Dmitry
По P.S. — а случайно в процессе работы не меняете разрешения экрана или не используете дополнительные мониторы/тв? Замечал подобные баги именно в этих сценариях (и рецепта, кроме как потом вручную возвращать не нашел).
Ответить
Михаил
Всё статично, было и на FullHD (когда был), и на UltraWide WQHD.
Проверьте у себя, Хром же есть.
Ответить
Dmitry
Так я проверил еще тогда, не наблюдают такого. Сценарий (Windows 11, но предполагаю в 10 тот же результат должен получаться):
1. Открываю хром, не «разворачиваю окно» а указателем мыши делаю вертикальное от верхнего края экрана до панели задач.
2. Закрываю хром, перезагружаю компьютер.
3. Запускаю хром — позиция и размеры те же, что установленные на первом шаге.
Сейчас дополнительно проверил в виртуальной машине — то же самое.
Ответить
Михаил
Странно, сменил комп (оба на AMD-процике со встроенной картой) и эта проблема наблюдалась тоже. WhatsApp тоже норовит отодвинуться от правой грани экрана.
Куда копать не представляю.
Ответить
Dmitry
Только что вот проверил дополнительно ещё в Windows 10 (тоже на виртуальной машине), но ещё и правый край использовал (в первый раз — только по верхним границам). То есть окно Хрома касается верхнего и правого края, а также панели задач.
Закрываю Хром — Завершение работы — Включаю машину — Запускаю хром. Всё как было. Если первый шаг пропустить (не закрывать хром вручную) — тоже.
Так что не знаю даже…
Ещё одна идейка: а не стоит на компе каких-нибудь фоновых чистильщиков всего «временного и ненужного»?
Ответить
Михаил
Да, стоит Ccleaner от Piriform Ltd. (free).
Эта же проблема и на ноуте, тоже с CPU/GPU от AMD, тоже есть Ccleaner.
Щас снесу…
Ответить
Михаил
Зря снёс, ибо смещение наблюдалось и во время сессии: открыл Хром/Вацап, выровнял, закрыл и снова открыл — щели.
Удаление Ccleaner’а с перезагрузкой эффекта не имело тож :(
Ответить
Dmitry
Я не знаю, что еще посоветовать(
Заметил кстати буквально вчера, что при изменении масштабирования туда-сюда в Windows тоже есть похожий эффект (менял для скринов, а потом вернул и фотошоп до края не доходит), но там чуть иначе: нельзя вообще до края нижнего потом довести, пока не перезагрузишься.
Ответить
Михаил
Ещё одна вылезла проблема — после каких-то обновлений (?) стали всё время сбрасываться умолчания по mp4, jpg, txt, html и т.п. на стандартные виндовые (фотография, Edge, блокнот и т.п.). Выставишь, а после перезагрузки — взад :(
Перешёл на win11 23H2, думал нормализуется, ан нет.
Куда копать?
Ответить
Dmitry
Странная картина. Идей особо нет, но:
1. Если это происходит после завершения работы и включения (а это действие в последних Windows сильно отличается от перезагрузки), попробуйте: внести изменения, а затем использовать именно пункт «перезагрузка» — изменилась ли ситуация?
2. Никакие «чистильщики» реестра не стоят случайно?
Ответить
Михаил
После перезагрузки снова всё слетает на умолчания. Ccleaner снова снёс без эффекта, а он единственный что есть кроме сторожей обновления разных прог (2gis, Brave и т.п.), ничего нового не ставилось. Не припоминаю такого затыка за 36+ лет с персоналками — пятый день в тупике.
Ответить
Max
Вы Ccleaner сносите когда он вам уже реестр прибил. Какой смысл? И От куда он у вас взялся на новой системе? Ставьте официальный билд 10 или 11 и пользователя на английском введите. Обновите все через встроенный апдейтер, а не пак с дровами. И все будет работать.
Ответить
Михаил
Подсказанная инетом идея завести новую учётку не сработала, ибо сделать новую учетку комп не давал, зайти в л.кабинет Майков — тоже. Видимо, всё же вирус поел, хотя ни Дефендер, ни Каспер не учуяли. Удалённый ранее в настройках сети/карты левый DNS был: 213.234.17.74
Откатился бэкапом (AOMEI Backupper Pro) и восстановился. Спасибо, тема закрыта.
Ответить
Ислам
Здравствуйте
При совершении таких манипуляций, будут утерянные данные в внешнем диске?
Ответить
Dmitry
Здравствуйте.
Тут зависит от того, какие конкретно манипуляции и от того, почему диск не виден. То есть если просто букву назначать, например, будем, а раздел на диске уже есть — данные будут на месте. А в некоторых других случаях, например, при создании тома, как бы и нет (но при этом не ясно, почему у вас раздел с данными исчез)
Ответить
Сергей
Здравствуйте! Такая ситуация: перекидывал файлы с одного внешнего жесткого диска на другой (тоже внешний) через ПК. Скорость в процессе падала, несколько раз до 0 (соединение хорошее, через нормальные контакты), с дальнейшей ошибкой — не удалось прочитать файл. В конце концов на одной из такой ошибок процесс передачи данных завис. Пришлось ребутнуть ПК. При включении винда отказалась грузиться, пока не вынул диск, с которого производилось копирование (на котором и наблюдалась ошибка). Далее при подключении диска он показывается в моем компьютере, но без определения файловой системы и сразу же из-за его подключения виснет проводник. chkdsk на данный диск виснет после ввода команды. Управление дисками его тоже не видит, программы вроде Виктории, Repair HDD и еще парочка виснут на процессе определения дисков. Таким образом, диск не определяется до конца, виснут все задействованные в этом процессы. Реально ли оживить диск, какие шаги предпринять? Жестак 4 тб WD возрастом чуть больше года, использовался не очень интенсивно, винда 7.
Ответить
Dmitry
Здравствуйте.
А есть возможность попробовать прицепить этот диск на другом ПК и посмотреть, будет ли там аналогичное поведение?
Если и там то же самое, боюсь, для доступа к данным придется в специализированную лабораторию восстановления данных обращаться.
Ответить
NoNameNPC
Проблема с заведомо исправным диском и работающим портом. Не появляется в системе вообще никак. В этом компьютере наблюдается проблема «недостаточность питания юсб порта» при подключении некоторых устройств (грелки под коврик мыши, юсб-роутера). При этом, на диске горят 2 лампочки, типа подключен. У меня вышла из строя мать или блок питания может?
Ответить
Dmitry
В таких случаях чаще всё-таки БП, но определенно сказать сложно издалека.
Ответить
Никита
Здравствуйте.
А что делать в случае, когда не получается инициализировать диск?
Есть внешний 2ТБ диск. Подключал к 2 разным ноутам и стационарному ПК (в разные порты и разными кабелями). Везде одно и то же:
звуковой сигнал о подключённом новом оборудовании есть. Диска нет (в моём компьютере). Диспетчер устройств его прекрасно видит (KESU USB 3.0 SCSI Disk Device). В управлении дисками показан как не инициализированный. При попытке инициализации ругается на «неустранимую аппаратную ошибку». При этом в при запросе статуса в командной строке (wmic diskdrive get status) выдаёт OK
Ответить
Юрий
У меня та же проблема как решить не знаю. Если решил, интересно как?
Ответить