Пропадают файлы с флешки или карты памяти — причины в варианты решения
 Одна из распространенных проблем при использовании USB-накопителей и карт памяти — исчезновение записанных файлов после извлечения устройства: при этом сразу после записи они обычно читаются, но стоит извлечь накопитель и подключить его снова — файлов нет.
Одна из распространенных проблем при использовании USB-накопителей и карт памяти — исчезновение записанных файлов после извлечения устройства: при этом сразу после записи они обычно читаются, но стоит извлечь накопитель и подключить его снова — файлов нет.
В этой инструкции подробно о возможных причинах того, что пропадают файлы с флешки или SD карты памяти после извлечения и способах исправить ситуацию в Windows 11, Windows 10 и предыдущих версиях системы.
Кэширование записи на накопитель
В зависимости от версии Windows на компьютере, а также от типа используемого накопителя, для него по умолчанию может быть включено или отключено кэширование при записи. При включенной опции система не сразу помещает файлы на флешку или карту памяти, а использует оперативную память в качестве кэша: в этом случае с точки зрения пользователя файлы могут быть уже на накопителе, хотя по факту это не так.
Иногда, при неправильной работе функции кэширования возникает рассматриваемая в статье проблема: файлы сами удаляются после извлечения. В этом сценарии на другом компьютере тот же накопитель обычно работает без каких-либо проблем.
Попробуйте отключить кэширование записи для соответствующего USB-накопителя или карты памяти:
- Нажмите правой кнопкой мыши по накопителю в проводнике и выберите пункт «Свойства».
- Перейдите на вкладку «Оборудование», вновь выберите проблемное устройство и нажмите кнопку «Свойства».

- Нажмите кнопку «Изменить параметры».

- Перейдите на вкладку «Политика» и изучите её: в зависимости от типа накопителя её содержимое может отличаться. В случае, если у вас отображается только выбор между «Быстрое удаление» и «Оптимальная производительность», выберите «Быстрое удаление» и примените настройки.

- Если в дополнение к переключению политик удаления есть отметка «Разрешить кэширование записей для этого устройства», отключите её и примените настройки.

- Для несъемных устройств будет отображаться только опции для изменения политики кэширования записей — отключите разрешение кэширования записей, если проблема возникла с несъемным накопителем.

После применения настроек попробуйте вновь записать файлы на накопитель, отключить его и проверить, исчезли ли файлы при этом.
Вредоносные программы и скрытие файлов на флешке
Если после исчезновения файлов с накопителя вы видите, что соотношение занятого и свободного места на диске не изменилось, можно предположить, что ваши данные всё ещё там, но не видны.
С большой вероятностью вы уже проверяли наличие скрытых файлов на флешке после их исчезновения, однако, начинающие пользователи могут не учитывать некоторые нюансы, потому рекомендую ещё раз внимательно изучить следующие пункты:
- Включение показа скрытых файлов в Проводнике может быть недостаточным, следует также включить показ системных файлов. Быстрый способ — нажать клавиши Win+R на клавиатуре, ввести control folders в окно «Выполнить» и нажать Enter, перейти на вкладку «Вид», снять отметку «Скрывать защищенные системные файлы» и установить отметку «Показывать скрытые файлы, папки и диски». Подробнее: Как включить показ скрытых и системных файлов в Windows 11 (подойдет и для Windows 10).

- Некоторые вредоносные программы, скрывающие данные на накопителе, выполняют не только скрытие, но и перемещают ваши данные в какую-то новую папку (часто — с названием какой-либо системной папки или произвольным именем) на флешке или карты памяти. При наличии таких папок, загляните в них после включения показа скрытых и системных файлов.
- Если вы наблюдаете, что место на накопителе занято, но файлов не видно или вам сообщается об отсутствии прав доступа к диску, попробуйте выполнить следующие команды в командной строке, запущенной от имени администратора (в команде следует заменить D: на букву вашего диска):
takeown /F D:\ /R /A icacls D:\ /T /Inheritance:e /grant Администраторы:F
Если указанные способы помогли и файлы нашлись, настоятельно рекомендую выполнить проверку компьютера на вирусы и наличие вредоносных программ такими инструментами как Kaspersky Virus Removal Tool, Dr.Web CureIt!, AdwCleaner.
Поддельные флешки и карты памяти
Проблема пропадающих файлов — частый спутник накопителей, приобретенных по цене, которая в разы ниже, чем обычная стоимость для накопителей того же объема.
Если это ваш случай — велик риск, что фактический объем ниже, чем тот, который заявлен несмотря на то, что система показывает именно тот размер, который вы приобретали.
Проверить фактический объем флешки или карты памяти можно с помощью утилиты H2Testw:
- Скачайте H2Testw с официального сайта (сайт на немецком языке). Если требуется сайт на русском языке — утилита доступна на usbdev.ru. Будьте внимательны: на многих сайтах, выдающихся в поиске по имени утилиты, в нагрузку к ней устанавливаются нежелательные программы.
- Отформатируйте накопитель, который вы планируете тестировать (предварительно скопировав нужные файлы с него).
- Запустите утилиту и переключите язык интерфейса на английский (большинству пользователей он будет более понятен).
- Нажмите кнопку «Select target» и укажите путь к диску, который нужно проверить.
- Нажмите кнопку «Write +Verify» (если появится предупреждение об отличиях объемов, нажмите «Ок»).

- Начнется процесс записи на весь доступный объем накопителя с последующей проверкой записанных данных, он может занять продолжительное время. В результате вы увидите отчет.
- Если в результате вы увидите сообщения об ошибках (на скриншоте они отсутствуют), а количество записанных данных (Writing) сильно отличается от количества данных, которые удалось прочесть (Verifying), с накопителем что-то не так.

- После проведения теста накопитель снова потребуется отформатировать, так как иначе он будет заполнены данными, записанными утилитой.
В H2Testw вы сможете не только увидеть, является ли ваша флешка поддельной (в разы отличающееся количество данных в левом и правом столбцах), но и увидеть возможные ошибки записи в случае, если накопитель просто отжил своё. Более подробно на тему и про другие способы: Как узнать реальный объем флешки и восстановить его.
Дополнительная информация
В завершение ещё несколько моментов:
- Ранее был распространён вариант проблемы, когда все файлы на флешке превращались в ярлыки. Сегодня это сравнительно редкий случай, но теоретически возможный.
- Всё описанное не относится к случаю, когда файлы на флешке были случайно удалены (здесь могут помочь бесплатные программы для восстановления данных) или произошел сбой файловой системы из-за небезопасного извлечения (здесь пригодится: Как исправить диск RAW в Windows).
- Пропадающие с накопителя файлы могут быть и признаком аппаратной неисправности накопителя: имеет смысл проверить его работу на других устройствах и, если там наблюдается то же самое, вероятность поломки велика. Можно попробовать использовать специальные программы для ремонта флешки или выполнить низкоуровневое форматирование, но результат не гарантирован.
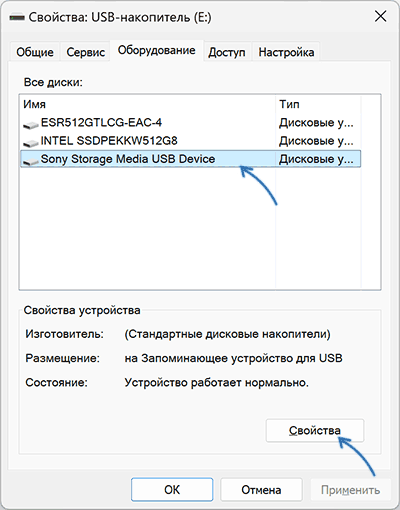
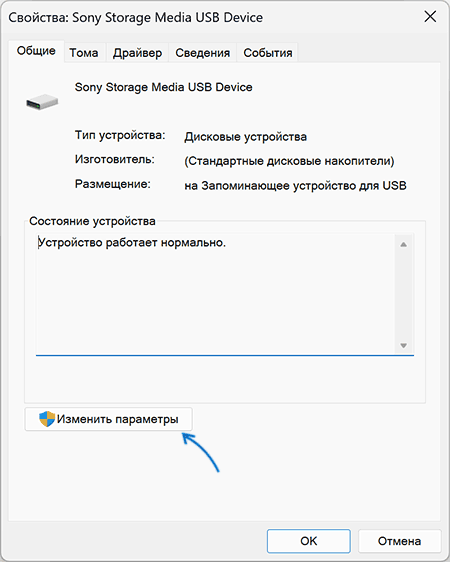
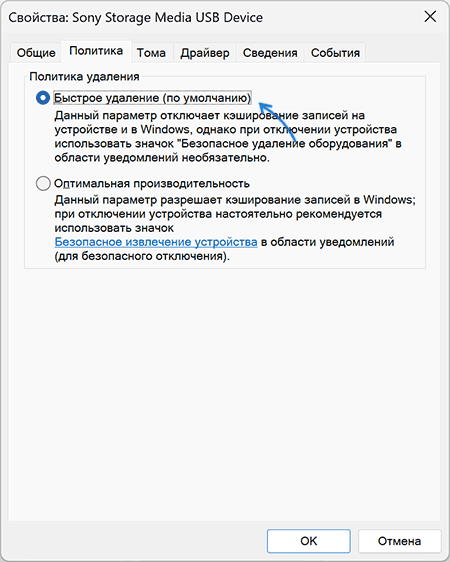


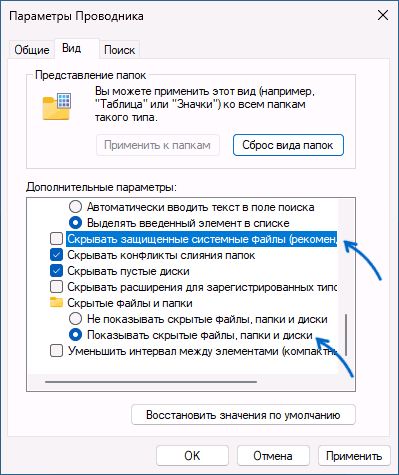


Рома
Здравствуйте. Очень нужна ваша помощь. Ситуация такая: после копирования файлов на флешку они пропадают и вместо них появляется ярлык, который называется «съемный диск». В свойствах ярлыка, в поле объект указан путь рабочий стол и исполняемый файл cmd.exe. В поле рабочая папка ничего не указано. А в поле быстрый вызов бывают разные комбинации клавиш. Включение в параметрах проводника показ скрытых и системных файлов ничего не даёт. Однако через программу winrar видно содержимое флешки. Кроме ярлыка там есть папка с таким же названием как ярлык. А содержимое папки как раз те исчезнувшие файлы и папки. Также присутствует файл с расширением .lnk и desktop.ini. Ясно, что это поведение вредоносной программы. Но никак невозможно найти процесс занятый этой прогой. Как найти этот вредонос? Можно ли через реестр найти? Или есть другие варианты? Антивирусы ничего не находят. Если нужна будет дополнительная информация напишите. Заранее спасибо.
Ответить
Dmitry
Здравствуйте.
Я бы в вашем случае наверное не вручную начал разыскивать (хотя, вероятно, тоже можно, внимательно изучив те самые ярлыки, передаваемые cmd.exe параметры, что это за cmd.exe — системный или на рабочем столе и т.п., автозагрузку и планировщик заданий), а использовал бы KVRT, загрузочный Dr.Web CureIt или что-то подобное.
Ответить
Copper Sosiska 12
У меня Android 12, не смогу сделать это способ.
Ответить