Files — удобный файловый менеджер для Windows 11 и Windows 10
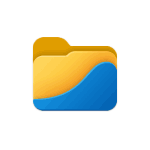 Классический проводник Windows 10 или новый вариант проводника в Windows 11 не так плохи, но многого в них не хватает: поддержки вкладок, работы режиме с несколькими панелями, удобных настроек внешнего вида. Всё это присутствует в бесплатном альтернативном менеджере файлов Files — проекте с исключительно положительными отзывами.
Классический проводник Windows 10 или новый вариант проводника в Windows 11 не так плохи, но многого в них не хватает: поддержки вкладок, работы режиме с несколькими панелями, удобных настроек внешнего вида. Всё это присутствует в бесплатном альтернативном менеджере файлов Files — проекте с исключительно положительными отзывами.
В этом кратком обзоре о базовых возможностях файлового менеджера Files, способных заинтересовать пользователя, которому стандартный проводник Windows кажется неудобным. При желании вы можете сразу перейти к видео обзору в конце статьи.
Загрузка Files — File Manager for Windows
Файловый менеджер Files полностью бесплатный, имеет открытый исходный код и доступен для скачивания и установки:
- Из магазина Microsoft Store https://www.microsoft.com/ru-ru/p/files-file-manager-for-windows/9nghp3dx8hdx
- На странице проекта в GitHub https://github.com/files-community/Files
Использование менеджера файлов Files
Файловый менеджер Files доступен полностью на русском языке, а потому сразу после запуска каких-либо проблем с его использованием возникнуть не должно: все базовые функции реализованы близко к тому, к чему привык любой пользователь Windows 11 или Windows 10. А если прибавить к этому умение пользоваться браузером, вы сразу найдете, как использовать вкладки.

Если видите непонятную пиктограмму — нажимайте её, чтобы быстро получить представление о её назначении: например, мы можем настроить вид главной страницы в Files

Или включить область предварительного просмотра для файлов.

Не забывайте про контекстные меню по правому клику на элементах: заголовках вкладок, секций панели слева, файлов и папок — там тоже можно найти полезные возможности.
Поведение файлового менеджера Files и некоторые дополнительные функции можно включить в Параметрах программы (перейти к параметрам можно, нажав по значку справа от поля поиска):

- Внешний вид — настройки внешнего вида Files, в частности — темы оформления. Кстати, для приложения можно создавать собственные темы оформления в формате XAML. Уже готовые темы доступны в GitHub Files Community https://github.com/files-community/Custom-themes. Для того, чтобы открыть папку, куда необходимо скопировать файлы тем, нажмите по значку информации в разделе параметров «Пользовательские темы».

- При запуске — здесь можно настроить поведение файлового менеджера при запуске и как будут открываться папки: в новой вкладке или в новом окне.
- Предпочтения — выбор языка, приложение терминала по умолчанию, формата даты и другие.
- Боковая панель — включение и отключение элементов в панели слева.
- Многозадачность — из интересного здесь — включение двухпанельного режима (по умолчанию отключен).

- Файлы и папки — настройки отображения, сортировки, открытия файлов и папок. Возможность хранить отдельные настройки для разных папок.
- Эксперименты — экспериментальные функции файлового менеджера, например включение в качестве файлового менеджера по умолчанию в Windows. Из интересного в настоящий момент — цветовые метки для файлов и папок (после включения можно назначить через контекстное меню).

Видео
Подводя итог, Files — очень интересный бесплатный файловый менеджер для Windows 11 и Windows 10, но не без нюансов: например, в процессе активной работы может нагружать CPU значительно интенсивнее чем стандартный проводник.



MIKHAIL
А зачем он нужен если какой-нибудь unreal commander умеет делать гораздо больше, гораздо лучше и быстрее? Не говорю уж о TC. Нет, серьёзно?
Ответить
Юрий
Интересно. Сначала показалось, это копия Files из Huaway’я, приспособленная под Windows, уж очень похоже, но ненадолго — нет, это самостоятельная программа. Удивило, что на Windows Store ее рейтинг оказался уж слишком мелким, всего 3.6 при 11 проголосовавших, но присмотревшись увидел что претензиям от нескольких месяцев до двух лет, и авторы сообщают что уже пофиксили их все. Ладно. Скачал, установил, поигрался, первое впечатление — делает всё то же что и родной виндосовский File Explorer, но приятный и понятный интерфейс позволяет это сделать с удовольствием. Чуть заметное замедление исполнения команд в сравнении с родным. Пожалуй, всё. Установил его себе по умолчанию и решил оставить на попользоваться чуть подольше, а там посмотрим.
Спасибо автору статьи за неплохую программку!
Ответить
Юрий
Не-а, поигрался и удалил, встроенный файловый менеджер показался привычней.
Ответить
Владимир
Как вставить темы оформления для программы Files — подробно.
Ответить
Котики
Буэ!
Ответить
DMITRY
Обычный клон Clover!
Ответить
Евгений
Добрый день, интересный менеджер полностью не заменяет стандартный, но для повседневных дел удобнее, НО: из магазина майков (v2.03 50Mb) тупо перестал открываться через несколько пусков, а с гитхаба (v2.04 88М в зипе) работает пока без нареканий (W11)
Ответить
Vladimir
Разобрался
Перейти по
и в папку Themes скопировать темы из папки CustomThemesPackage, которая скчена по адресу
Ответить
Виталий
Ужасно забагованный менеджер. Не удаляет без подтверждения — общался с разработчиками, проблеме более 4 месяцев не фиксят. В системе 2 диска ssd и нdd.
Далее zip не всегда переносит в папки. (На свой выбор). В общем проблем много, можно почитать на гитхабе. Красивая оболочка с глючным функционалом. Не готов пользоваться таким
Ответить
Сергей
Поддерживаю. Значительных улучшений за непродолжительное время использования не увидел. Удалил из-за медленной и нестабильной работы.
Но поиск в Microsoft Store открыл замечательную вещь One Commander.
Закладки, восстанавливает свое состояние после закрытия (можно при закрытии сворачивать в трей). Можно использовать и в двухпанельном режиме, но без нормальных комманд «скопировать/перенести в противоположную панель», мне любителю ТС пока тяжеловато. В бесплатном (некоммерческом) режиме есть все что нужно.
Ответить
Peter
Каким-то он мне показался сонным… Удаление файлов, например, нельзя подтвердить клавишей Ввода, только мышь. Пока пользуюсь Total Commander-ом.
Ответить
Анастасия
Проблема. Удалила его, не найдя нужных настроек. А у меня удалился и родной File Explorer. Я просто не могу открыть ни одну папку, не «мой компьютер», выдает ошибку. Как вернуть, все как было? File Explorer отдельно пока не нашла.
Ответить
Dmitry
Здравствуйте
C:\Windows\explorer.exe
Ответить
Владимир
Добрый день.
Меня заинтересовала в нём только одна функция.
Когда подключаешь смартфон, хочется работать с двумя панелями.
Но такой файловый менеджер, как, например, Total Commander, не видит память смартфона.
Files видит.
Но я не смог получить режим двух панелей.
На одной- память смартфона, на другой — диски компьютера.
В вашем видео это не показано. Я поставил галочку в опции «Настройки/Многозадачность/Включить режим двойной панели. Дальше — ничего нет для вывода файлов на две панели..
Можете подробно объяснить как это сделать?
Ответить
Dmitry
Здравствуйте…
Не помню и сейчас глянуть не могу. Но по-моему там были такие варианты: нажать правой кнопкой мыши по папке в единственной панели и выбрать что-то в духе «открыть во 2-й панели» и плюс одна из кнопок справа вверху…
Ответить
Mr.FMR
Платить 9$ только за то, там есть двухпанельный режим – это даже не мазохизм! Это неизлечимый маразм! Во всем остальном – ровная копия стандартного win11 менеджера.
Лично я даже стандартный переделал под 10-тошный. У 11-го меню ПКМ вообще никуда не годное.
Ответить
Dmitry
Был бесплатным на момент написания и сейчас смотрю… на GitHub вроде не исчез… а потому не ясно, о каких 9 долларах речь.
Ответить
taravasya
На гитхабе в разделе релизов ссылка на мелкософт.стор. А там цена 9$. Цена копеечная, но не смотря на плюшки, к сожалению данная программ совершенно непригодна для надёжной работы. Постоянно что-то ломается…
Ответить