Как исправить ошибку 0x80131500 в Microsoft Store
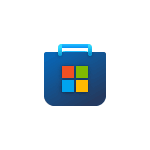 Одна из самых распространенных ошибок в магазине приложений Windows 11 и Windows 10 — ошибка с кодом 0x80131500. Причины ошибки могут быть разными, но проблему обычно сравнительно легко решить.
Одна из самых распространенных ошибок в магазине приложений Windows 11 и Windows 10 — ошибка с кодом 0x80131500. Причины ошибки могут быть разными, но проблему обычно сравнительно легко решить.
В этой инструкции подробно о способах исправить ошибку «Код: 0x80131500» в Microsoft Store различными способами, начиная с простых и часто срабатывающих, заканчивая более сложными.
Средство устранения неполадок Microsoft Store
Первый способ редко срабатывает, но начать рекомендую именно с него. Попробуйте использовать встроенное средство устранения неполадок Microsoft Store. Для этого:
- В Windows 11 перейдите в Параметры — Система — Устранение неполадок — Другие средства устранения неполадок.
- В Windows 10 перейдите в Параметры — Обновление и безопасность — Устранение неполадок — Дополнительные средства устранения неполадок.
- Запустите средство устранения неполадок «Приложения из Магазина Windows».

- Следуйте указаниям мастера устранения неполадок для поиска и попытки автоматического исправления найденных ошибок.

Если какие-либо ошибки были исправлены, попробуйте перезапустить Microsoft Store и проверить, появляется ли ошибка с кодом 0x80131500 снова.
Очистка кэша и сброс Microsoft Store
Следующий метод — очистка кэша и сброс приложения Microsoft Store. Выполните следующие шаги:
- Перейдите в Параметры — Приложения — приложения и возможности.
- Найдите Microsoft Store в списке приложений, нажмите по трем точкам справа и выберите «Дополнительные параметры».

- Используйте кнопки «Исправить» и «Сбросить» в разделе сброса приложения.

- Нажмите правой кнопкой мыши по кнопке «Пуск», выберите пункт «Выполнить», введите wsreset.exe и нажмите Enter. На некоторое время появится пустое окно консоли, затем оно закроется и Microsoft Store будет запущен автоматически.
После повторного запуска Microsoft Store проверьте, была ли решена проблема.
Решение проблем с доступом к серверам Майкрософт
Причиной ошибки 0x80131500 в Microsoft Store могут быть те или иные проблемы при попытке доступа к соответствующим серверам Майкрософт. Что можно попробовать:
- При наличии стороннего антивируса или файрволла попробуйте временно отключить их и проверить, была ли решена проблема.
- Если вы использовали какие-либо сторонние утилиты для отключения обновлений Windows, отключения телеметрии и подобных задач, они могли заблокировать доступ к серверам Майкрософт. Попробуйте сбросить настройки брандмауэра Windows и восстановить файл hosts — из него потребуется удалить все строки, блокирующие доступ к серверам.
- Если вы используете сервисы VPN/прокси, проверьте, сохраняется ли ошибка, если их отключить. Отключите автоматическое определение параметров прокси-сервера (подробнее: Как отключить прокси-сервер Windows 10).
- Проверьте, исчезает ли ошибка, если настроить популярные публичные DNS в Windows, здесь могут помочь статьи: Как изменить DNS в Windows 11, Как изменить DNS-сервер в Windows 10.
- Включите TLS 1.2 и TLS 1.3, если они отключены. Для этого можно зайти в Панель управления, открыть «Свойства браузера» (или нажать клавиши Win+R и ввести inetcpl.cpl), включить соответствующие пункты и применить настройки.

Перерегистрация или переустановка Microsoft Store
Для исправления ошибки можно попробовать выполнить переустановку приложения Microsoft Store, для этого:
- Запустите PowerShell или Windows Терминал (с открытой консолью PowerShell) от имени Администратора. Сделать это можно через контекстное меню кнопки «Пуск».
- Введите следующую команду и нажмите Enter
Get-AppxPackage *windowsstore* -AllUsers | Foreach {Add-AppxPackage -DisableDevelopmentMode -Register "$($_.InstallLocation)\AppxManifest.xml"}
После выполнения команды закройте окно PowerShell и проверьте работу Microsoft Store.
Также можно попробовать удалить и повторно установить Microsoft Store (под свою ответственность, возможны проблемы). Для этого используем по порядку следующие две команды:
Get-AppxPackage -allusers *windowsstore* | Remove-AppxPackage
Get-AppxPackage -AllUsers | Foreach {Add-AppxPackage -DisableDevelopmentMode -Register "$($_.InstallLocation)\AppXManifest.xml"}Другие способы исправить ошибку 0x80131500
Если предлагаемые методы не помогли, обратите внимание на следующие возможные варианты решения:
- Проверьте настройки даты, времени и часового пояса в Windows, убедитесь, что они настроены правильно. Установите правильный регион в параметрах Windows.

- В службах Windows (Win+R — services.msc) найдите «Фоновая интеллектуальная служба передачи (BITS)», дважды нажмите по ней и, если в «Тип запуска» установлено «Отключена», измените на «Вручную» и примените настройки.

- Используйте точки восстановления системы на дату, когда ошибка 0x80131500 не появлялась. Подробнее: Точки восстановления Windows 11, Точки восстановления Windows 10.
- Выполните проверку и восстановление целостности системных файлов. Как восстановить системные файлы Windows 11, Как восстановить системные файлы Windows 10.
- Можно попробовать создать новую учетную запись Windows (Как создать пользователя Windows 10, большинство способов аналогичны и в Windows 11), зайти под ним и проверить, появляется ли ошибка в магазине приложений под новым пользователем.
- Попробуйте выполнить сброс сетевых настроек. Как сбросить сетевые настройки Windows 11, Как сбросить сетевые настройки Windows 10.
К сожалению, точную причину ошибки 0x80131500 в Microsoft Store бывает сложно установить. Однако, один из предложенных выше методов обычно помогает решить проблему и вернуть работоспособность магазина приложений Windows.
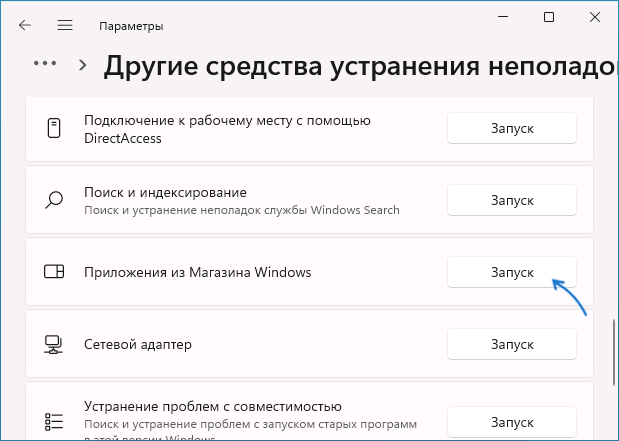






Zerger
Часто решается проблема с MS Store после обновления на новый билд или переход с Win10 на Win11, а затем выполнить команду:
Get-AppXPackage *WindowsStore* -AllUsers | Foreach {Add-AppxPackage -DisableDevelopmentMode -Register "$($_.InstallLocation)\AppXManifest.xml"}Ответить
0_0
прикинте я смог ток когда поменял регион из россии на сша)
Ответить
Nimoris
Спасибо вам, оказалось что хосты были заблокированы.
Ответить
Юрий
Меня спасло элементарное «сброс настроек Internet Explorer » в меню «Свойства интернет.» Ничего из вышеперечисленного в статье не помогло ))
Ответить
Don
У себя решил проблему так: зашел в Параметры — Сеть и интернет — Прокси сервер и выключил ручную и включил автоматическую настройку прокси
Ответить
ksldf1
у меня нету такой опции на ноутбуке!!
Ответить