Восстановление загрузчика Windows 11
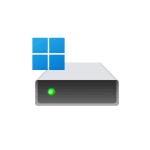 Если в результате каких-либо действий был поврежден загрузчик Windows 11 или он был на отдельном физическом диске, который после этого был отключен, восстановить его сравнительно легко.
Если в результате каких-либо действий был поврежден загрузчик Windows 11 или он был на отдельном физическом диске, который после этого был отключен, восстановить его сравнительно легко.
В этой инструкции подробно о способах восстановить загрузчик Windows 11 в различных ситуациях: при случайном сбое питания и возможном повреждении файловой системы на диске, при его повреждении или после отключения диска, содержавшего загрузчик системы.
Простое автоматическое восстановление загрузчика
Для первого способа нам потребуется войти в среду восстановления Windows 11, после чего попробовать использовать автоматическое восстановление при загрузке. Шаги будут следующими:
- Иногда, при повреждении отдельных файлов загрузчика на вашем компьютере будет отображаться сообщение об ошибке запуска Windows 11 с кнопкой «Дополнительные параметры» — в этом случае можно использовать её для открытия среды восстановления.
- Второй способ — использовать загрузочную флешку Windows 11 (потребуется создать её на другом компьютере). После загрузки с флешки на втором экране после выбора языка внизу слева нажмите «Восстановление системы».

- Перейдите в раздел «Поиск и устранение неисправностей», а затем нажмите «Восстановление при загрузке».

- Дождитесь завершения процесса и, если он прошел успешно, попробуйте загрузить ваш компьютер или ноутбук как обычно.
К сожалению, этот способ срабатывает не часто: обычная ситуация — сообщение «Восстановление при загрузке не удалось восстановить компьютер».
В этом случае следует попробовать использовать способы ручного восстановления загрузчика Windows 11, которые сработают с большей вероятностью.
Как восстановить загрузчик Windows 11 в командной строке
Если вы не меняли конфигурацию дисков, не отключали какие-либо HDD или SSD, восстановить загрузчик Windows 11 можно, используя следующие шаги:
- Загрузите компьютер или ноутбук с загрузочной флешки Windows 11 в режиме UEFI, не Legacy (в статье рассматривается восстановление EFI-загрузчика, так как официально Legacy загрузка для 11 больше не поддерживается). Если флешки нет, её можно создать на другом компьютере.
- В программе установки нажмите клавиши Shift+F10 (на некоторых ноутбуках — Shift+Fn+F10), откроется командная строка.
- В командной строке по порядку введите команды
diskpart list volume
- Отобразится список разделов (Томов) всех дисков на компьютере. Обратите внимание на следующие моменты: присутствует ли в списке раздел FAT32 (обычно на 100 Мб) и есть ли у него буква (обычно — нет); видите ли вы в списке раздел с вашей системой (обычно можно определить по метке или размеру), какую букву он имеет и имеет ли (поскольку здесь она может отличаться от C).

- Если буквы для раздела FAT32 нет, нам потребуется её назначить. Введем следующие команды, в которых N — номер тома в файловой системе FAT32 (нужно заменить на фактический номер тома), а буква Z — буква, которую мы ему назначаем (можно назначить и любую другую свободную):
select volume N assign letter=Z
- Если для раздела с системой также нет буквы (как в моем случае), назначьте её аналогичным образом.

- Введите команду exit для выхода из diskpart.
- Введите следующую команду для восстановления загрузчика (в команде буква Z — буква раздела FAT32 с загрузчиком, а C — буква раздела с системой, если у вас она отличается, меняем на нужную):
bcdboot C:\Windows /s Z: /f ALL
- Если всё прошло успешно, вы увидите сообщение «Файлы загрузки успешно созданы», можно закрыть командную строку, программу установки и запустить Windows 11 (в БИОСе потребуется выставить Windows Boot Manager или диск, на котором находится раздел с загрузчиком).

Внимание: если после первой перезагрузки вы получите сообщение об ошибке с кодом 0xc0000001, просто перезагрузите компьютер, ошибка должна будет исчезнуть.
Создание раздела с EFI-загрузчиком на диске
Ещё один распространенный случай — загрузчик Windows 11 и сама система находятся на разных дисках (так может получиться при установке) и, после отключения HDD или SSD, Windows 11 перестает запускаться. В этом случае мы можем создать раздел с загрузчиком следующим образом:
- Загрузите компьютер или ноутбук в режиме EFI с загрузочной флешки Windows 11 и в программе установки нажмите клавиши Shift+F10 (или Shift+Fn+F10, если первая комбинация не сработала) для запуска командной строки.
- Введите команды
diskpart list volume
для отображения списка разделов. - Выберите раздел, от которого вы готовы отнять часть (потребуется 100 Мб) для создания раздела с загрузчиком, я рекомендую выделить часть раздела с системой. Сделать это можно с помощью следующей команды (в ней N — номер Тома, отображаемый в списке разделов):
select volume N
- Используйте команду
shrink desired=100 minimum=100
для сжатия выбранного раздела - Введите по порядку команды
create partition primary format fs=FAT32 assign letter=Z
для создания нового раздела в освободившемся пространстве, форматирования раздела и назначения ему буквы.
- Используйте шаги 7-9 из предыдущего способа для записи загрузчика Windows 11 в созданный раздел.
После выполнения этих действий и перезагрузки компьютера (с выбором Windows Boot Manager или диска с загрузчиком в качестве первого устройства загрузки), Windows 11 должна будет загрузиться исправно, при условии, что причина ситуации — действительно проблемы с загрузчиком.






Дмитрий
Спасибо!
Добавлю. Восстоновить загрузчик не получилось. Ничего не помогало. Установил заново винду на новый диск. Далее пункт 5 в командной строке и всё заработало!
Ещё раз Спасибо
Ответить
Александр
Автор! Ты красавчик
Дай бог тебе здоровья и успехов)
Ответить
Buzz
Здравствуйте.
Хочу вас поблагодарить за вашу работу и материалы, которые делаете. Этим вы очень помогаете людям. Благодаря вашей инструкции я смог восстановить свой загрузчик винды и сохранить все данные.
Дай бог вам здоровья.
Не останавливайтесь на достигнутом.
Ответить
Dmitry
Здравствуйте.
Спасибо за отзыв!
Ответить