Как изменить цвет папок Windows с помощью Folder Colorizer 2
 В Windows все папки имеют одинаковый вид (за исключением некоторых системных папок) и их изменение не предусмотрено в системе, хотя и есть способы изменить вид сразу всех папок. Однако, в некоторых случаях может быть полезной возможность «придать индивидуальность», а именно — изменить цвет папок (конкретных) и сделать это можно с помощью некоторых сторонних программ.
В Windows все папки имеют одинаковый вид (за исключением некоторых системных папок) и их изменение не предусмотрено в системе, хотя и есть способы изменить вид сразу всех папок. Однако, в некоторых случаях может быть полезной возможность «придать индивидуальность», а именно — изменить цвет папок (конкретных) и сделать это можно с помощью некоторых сторонних программ.
Одна из таких программ — бесплатная Folder Colorizer 2 очень проста в использовании, работающая с Windows 10, 8 и Windows 7 будет рассмотрена далее в этом коротком обзоре. См. также: Как изменить системные иконки Windows 10.
Использование Folder Colorizer для изменения цвета папок
Установка программы не представляет собой сложностей и на момент написания этого обзора вместе с Folder Colorizer не устанавливается какое-либо дополнительное ненужное ПО. Примечание: у меня сразу после установки в Windows 10 установщик выдал ошибку, но на работу и возможность удаления программы это не повлияло.
Однако, в установщике присутствует отметка о том, что вы согласны с тем, что программа является бесплатной в рамках деятельности некоего благотворительного фонда и иногда будет «незначительно» использовать ресурсы процессора. Чтобы от этого отказаться, снимите отметку и нажмите «Skip» внизу слева окна установщика, как на скриншоте ниже.
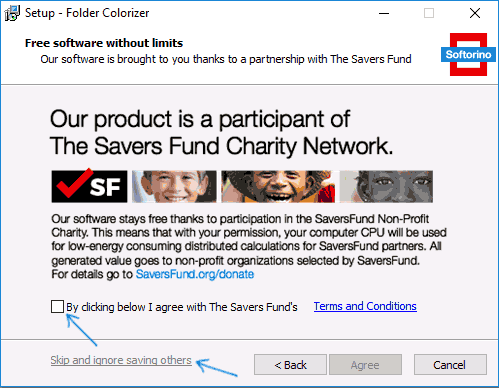
Обновление: к сожалению, программу сделали платной. После установки программы в контекстном меню папок появится новый пункт — «Colorize», с помощью которого и выполняются все действия по изменению цвета папок Windows.
- Вы можете выбрать цвет из уже представленных в списке, и он сразу будет применен к папке.

- Пункт меню «Restore color» возвращает стандартный цвет папке.
- Если открыть пункт «Colors», вы можете добавить собственные цвета или удалить предустановленные настройки цветов в контекстном меню папок.

В моем тесте всё работало исправно — цвета папок меняются нужным образом, добавление цветов проходит без проблем, а нагрузки на процессор нет (по сравнению с обычным использованием компьютера).
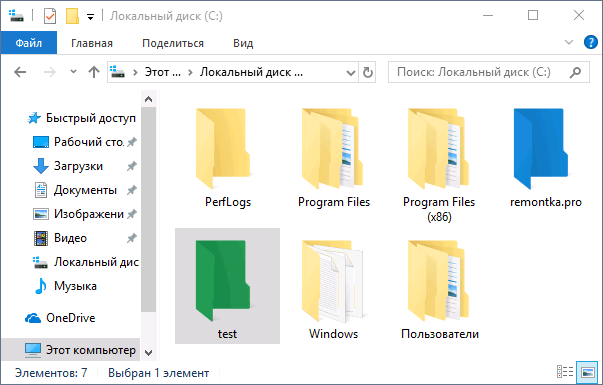
Еще один нюанс, на который следует обратить внимание — даже после удаления Folder Colorizer с компьютера цвета папок остаются измененными. Если вам нужно вернуть стандартный цвет папок, то перед удалением программы используйте соответствующий пункт контекстного меню (Restore Color), а уже после этого производите удаление.
Скачать Folder Colorizer 2 можно бесплатно с официального сайта: https://softorino.com/foldercolorizer2/
Примечание: как и для всех такого рода программ, рекомендую перед установкой проверять их с помощью VirusTotal (на момент написания статьи программа чистая).
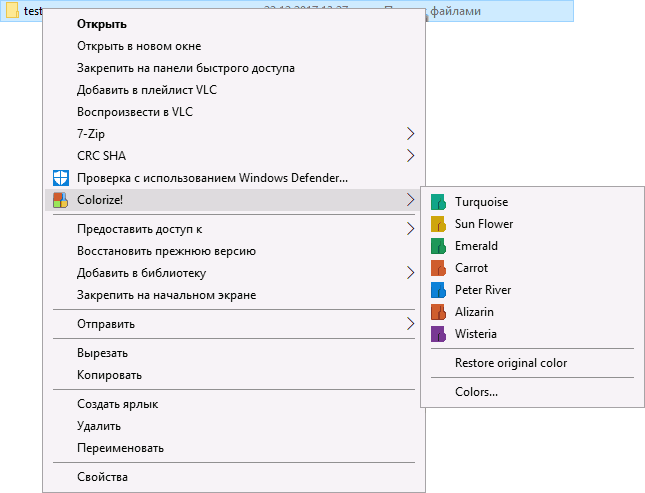
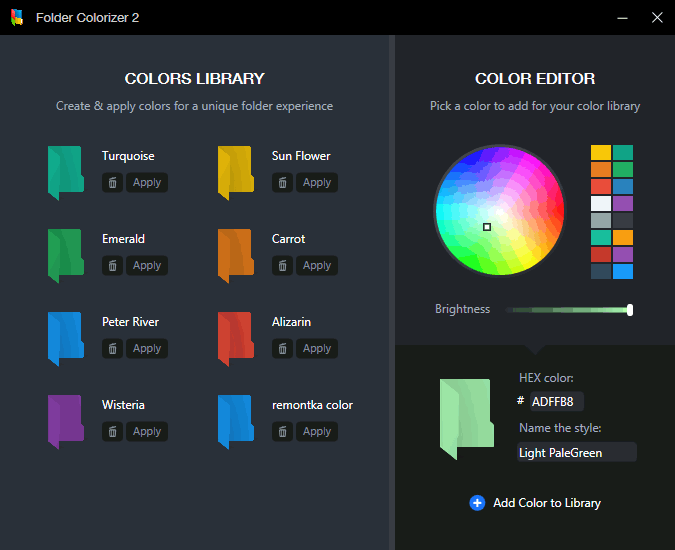
владимир
когда снимаеш галочку на согласие с фондом то и установка прекращается. дак Вы давали согласие на использование благотворительным фондом ресерсов компа и что это такое?
Ответить
Dmitry
В статье указано (и показано на скриншоте), что нужно нажать Skip, а не только галочку снять, тогда установка пойдет, а согласия не будет. Сам не знаю что это, какие-то расчеты они собираются вести (мне не нужно).
Ответить
Александр
они майнят наверно с помощью проги )
Ответить
Dmitry
Да, судя по всему так и есть. Но можно не ставить эту «фичу»
Ответить
Александр
На win 7 у меня всё работает! Спасибо!
Ответить
Vladimir
Удобная и очень полезная программа. Спасибо!
Ответить
Игорь
Цвет папки Windows не меняется.
Ответить
Роман
Скорее всего будут майнить с Вашего компа. Сейчас это распространено.
Ответить
Vladimir
После установки программы Windows сообщила: «Неправильный путь приложения C:\Windows\explorer.exe. Проводник работал очень медленно, система висла. После удалении программы пока все работает нормально.
Ответить
Vlad
сработало только 1 раз больше цвет не меняет. Как решать?
Ответить
Dmitry
Странно, я когда тестировал, не было проблемы — менял не один раз и убирал цвет тоже.
Ответить
Vlad
переустанавливал еще 1 раз сработало потом то же самое
Ответить
Ruben
Программа платная
Ответить
Dmitry
Была полностью бесплатной на момент написания обзора : (
Ответить
Ruben
Да но я нашел старую версию, и через емэйл ее активировал, а есть еще другие программы для этого бесплатные?
Ответить
Dmitry
Folder Marker Free попробуйте.
Ответить
Ruben
Спасибо
Ответить
eg01st
Ложь. Программа платная. Отказ от использования Вашего компа в целях обогащения разработчика отменяет установку.
Ответить
Dmitry
Не ложь. В момент написания была бесплатной, о чем я тут уже в комментариях написал.
Ответить
Виталий
«их изменение не предусмотрено в системе, хотя и есть способы изменить вид сразу всех папок»…. так можете подсказать эти способы, я так полагаю в реестре где то кучу значений поменять нужно, может есть статья какая где почитать??
Ответить
Dmitry
Нет, статьи нет, но суть такая:
В реестре в разделе
Создаем (если его нет) подраздел Shell Icons
и в нем создаем новое строковое значение с именем 3 (три), а в качестве значения — путь к нужной иконке (как файлу ICO или DLL с указанием индекса значка), например:
D:\Icons\Folder.ico
C:\Windows\System32\imageres.dll,-190
Ответить