Как форматировать диск или флешку в командной строке
 Иногда пользователю может потребоваться отформатировать диск с помощью командной строки. Например, это может пригодиться, когда средствами Windows не удается завершить форматирование, при необходимости удаления разделов и в других ситуациях. Для этого в системе предусмотрено сразу несколько способов.
Иногда пользователю может потребоваться отформатировать диск с помощью командной строки. Например, это может пригодиться, когда средствами Windows не удается завершить форматирование, при необходимости удаления разделов и в других ситуациях. Для этого в системе предусмотрено сразу несколько способов.
В этой инструкции подробно о способах форматировать жесткий диск, SSD или USB флешку в командной строке Windows 11, Windows 10 и предыдущих версиях операционной системы, а также пояснения о том, когда какие способы подойдут в большей степени.
Использование команды FORMAT
Format — команда для форматирования накопителей в командной строке, существующая ещё со времён DOS, но исправно работающая и в Windows 11/10. С помощью неё вы можете отформатировать флешку, жесткий диск или SSD, а точнее — раздел на них.
Для флешки это обычно не имеет значения, при условии, что она определяется в системе и видна её буква (так как они как правило содержат лишь один раздел), для жесткого диска или SSD может иметь: с помощью этой команды вы можете отформатировать только разделы по отдельности. К примеру, если диск разделен на разделы C, D и E, с помощью format вы можете отформатировать сначала D, затем — E, но не объединить их.
Порядок действий для форматирования раздела с помощью команды Format будет следующими:
- Запустите командную строку от имени администратора (Как запустить командную строку от имени администратора) и введите команду (пример приведен для форматирования флешки или раздела жесткого диска с буквой D)
format d: /fs:fat32 /q
В указанной команде после fs: вы можете указать NTFS, чтобы форматировать не в FAT32, а в NTFS. Также, если не указать параметр /q то будет выполнено не быстрое, а полное форматирование, см. Быстрое или полное форматирование флешки и диска).
- Если вы увидите сообщение «Вставьте новый диск в дисковод D» (или с другой буквой), просто нажмите Enter.
- Также вам будет предложено ввести метку тома (имя, под которым будет отображаться диск в проводнике), введите на свое усмотрение.
- По завершении процесса вы получите сообщение о том, что форматирование окончено и командную строку можно будет закрыть.
Процедура простая, но несколько ограничена: иногда требуется не просто отформатировать диск, но и удалить все разделы на нем (т.е. объединить их в один). Здесь format не подойдет.
Форматирование флешки или диска с помощью DISKPART
Инструмент командной строки Diskpart, доступный во всех актуальных версиях Windows, позволяет не только отформатировать отдельные разделы флешки или диска, но и удалить их или создать новые.
Сначала рассмотрим использование Diskpart для простого форматирования раздела:
- Запустите командную строку от имени администратора, введите diskpart и нажмите Enter.
- По порядку используйте следующие команды, нажимая Enter после каждой.
- list volume (здесь обратите внимание на номер тома, соответствующий букве диска, который нужно отформатировать, у меня это 8. В следующей команде используйте свой номер вместо N).

- select volume N
- format fs=fat32 quick (вместо fat32 можно указать ntfs, а если вам требуется не быстрое, а полное форматирование, не указывайте quick).

- exit
На этом форматирование будет завершено. Если же вам требуется удалить все без исключения разделы (например, D, E, F и остальные, в том числе скрытые) с физического диска и отформатировать его как единый раздел, информация об этом в разделе инструкции про удаление разделов с последующим форматированием накопителя ниже.
Форматирование в PowerShell
В Windows PowerShell также доступны команды для форматирования разделов диска. Пример использования:
- Запустите Windows PowerShell или Терминал Windows, сделать это можно в меню по правому клику по кнопке «Пуск».
- Введите следующую команду, заменив букву диска D и файловую систему FAT32 на нужную при необходимости:
Format-Volume -DriveLetter D -FileSystem FAT32

- Добавив параметр -FileSystemLabel в команде вы можете указать метку диска, а параметр -Full выполнит полное форматирование вместо быстрого (используется по умолчанию).
Форматирование с удалением разделов
Возможен вариант, когда вам требуется не только выполнить форматирование накопителя, но и удалить имеющиеся разделы на диске или флешке, создав один единственный. Это можно сделать как в командной строке, так и в PowerShell.
При использовании командной строки и DISKPART шаги будут следующими:
- Запустите командную строку от имени администратора, введите команду diskpart и нажмите Enter, после чего используйте следующие команды.
- list disk (вы увидите список подключенных физических дисков, вам нужен номер диска, который будет форматироваться, у меня это 5, у вас будет свой, далее — N).

- select disk N
- clean

- create partition primary
- format fs=fat32 quick (вместо fat32 возможно указать ntfs или exFAT).

- exit
В результате на диске останется один отформатированный основной раздел с выбранной вами файловой системой. Это может быть полезно, например, когда флешка неправильно работает из-за того, что на ней несколько разделов (об этом здесь: Как удалить разделы на флешке).
В Windows PowerShell те же действия будут выглядеть следующим образом:
- Запустите Windows PowerShell или Терминал Windows от имени администратора.
- Используйте команду get-disk чтобы получить информацию о дисках и их номерах, в следующих командах вместо N укажите номер нужного диска, а вместо X — нужную букву диска после форматирования.
- Введите команды (файловую систему FAT32 можно поменять на нужную вам)
Clear-Disk -Number N -RemoveData New-Partition -DiskNumber N -UseMaximumSize -IsActive -DriveLetter X Format-Volume -DriveLetter X -FileSystem FAT32
Дополнительная информация
Некоторые дополнительные нюансы, которые могут быть полезными в контексте форматирования накопителей с использованием командной строки:
- Если ваша задача — форматирование системного раздела диска, вы можете сделать это, загрузившись в WinPE, либо путем загрузки с установочной флешки Windows с последующим нажатием клавиш Shift+F10 (Shift+Fn+F10 на некоторых ноутбуках) в программе установки. Это откроет командную строку, где вы сможете выполнить все необходимые действия.
- Форматирование не всегда проходит без проблем: ошибки при форматировании могут быть вызваны как аппаратными проблемами с накопителем, так и другими факторами: например тем, что диск в момент форматирования используется системой (для последнего случая поможет форматирование с использованием WinPE или загрузочной флешки). Здесь могут пригодиться инструкции: Как форматировать флешку, защищенную от записи, Ошибка 0x8004242d при форматировании раздела, Windows не удается завершить форматирование — варианты решения.
Если у вас остаются вопросы, касающиеся рассмотренной темы, вы можете задать их в комментариях ниже, я постараюсь подсказать решение для вашей ситуации.



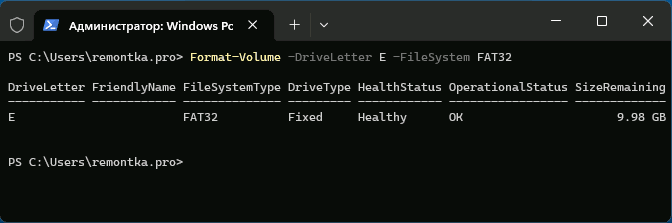



Балбес
К примеру, если диск разделен на разделы C, D и E, с помощью format вы можете отформатировать сначала D, затем — E, но не, к объединить их.
«но не, к ПРИМЕРУ, объединить их» Вы хотели написать?
Ответить
Dmitry
Там, похоже, я при написании предложения увидел, что у меня дважды «к примеру» повторяется и второй дубль хотел удалить… но как-то не до конца. Спасибо, что обратили внимание, исправил.
Ответить
Андроид
Отказано в доступе. От имени администратора. И акронисом тоже
Ответить
Dmitry
А не системный диск (или даже если не системный — ничего системного на него не переносили?)
Это вообще диск или флешка? Если флешка — нет ли переключателей защиты от записи на ней?
Ответить
Евгений
Написало программа diskPart обнаружила ошибку Ошибка в данных (CRC). Подскажите пожалуйста что это значит
Ответить
Dmitry
Разное бывает. Иногда — неисправность диска, иногда — плохой кабель, которым он подключен или просто плохо подключен (неплотно коннектор подключен).
Если решили форматировать после каких-то проблем с диском, то скорее всего что-то из вышеуказанного.
Ответить
Стас
Надо быть внимательным с командой clean. Забивает нулями не последний выделенный объект (partition или ещё какой), а именно диск.
Ответить
Sema
На сколько я понял, у меня картина следующая:
Bios глюкнул и запустил встроенное ПО для Marvel контролера, которое в обязательном порядке должно создать RAID_0 (из — что под руку попадется).
В итоге он создал массив из одного диска (о наличии других ему не доложили).
Т.е. Что в итоге на этом винчестере — не представляет даже Никто…
Остальные диски — не тронуты. Windows — форматировать отказался. Diskpart его определил сперва как RAW. Разделы уничтожил и воссоздал, без проблем.
Теперь пытается — «быстренько отформатировать» (уже час) . С ужастью думаю что будет при «жестком» формате. Диск старый 80Гб. Но с «небольшим пробегом».
Подключен (сейчас) через USB док-станцию. Определился как SATA 1,5.
Как вообще попытаться оживить такой диск, учитывая что — причины явно програмного характера?
Ответить
Александр
После форматирования пропал в проводнике диск… В чём проблема может быть? Делал все по инструкции
Ответить
Dmitry
Здравствуйте. А в управлении дисками есть? Если да, то назначьте там букву просто.
Ответить
Alex
Здравствуйте. Такой просьба, для конкретики. Выбираем диск командой «sel dis n», далее, что будет происходить с диском, при вводе: 1. clean 2. clean all 3. format 4. format quick. Хочется четко понимать разницу. Расшифруйте пожалуйста, если вам это не сложно, думаю еще и многим пригодится
Ответить
Dmitry
1. Очистка структуры разделов (не остается никаких разделов на всём физическом диске), данных MBR или таблицы разделов GPT. Происходит быстро. «Физически» данные не трутся, при необходимости есть все шансы восстановить.
2. Clean all — то же, что и 1, но все данные на диске (на всём диске, а не отдельном разделе) перезаписываются нулями, нельзя восстановить
3. Полное форматирование, но не диска, а раздела.
4. Быстрое форматирование раздела.
Про быстрое и полное форматирование: https://remontka.pro/quick-full-format-windows/
Ответить
Alex
Спасибо за ответ. А в такой ситуации, если я выберу не раздел, а диск и запущу format, получается, он будет форматировать диск, то есть делать тоже самое, что и clean? В случае выбора диска, эти команды равнозначны? И такой вопрос, если флэшка восстанавливать в обычную из загрузочной, в какой формат ее конвертировать MBR или GPT?
Ответить
Dmitry
Нет, не равнозначны. Как бы объяснить…. Смотрите, например: D: — это не диск, а раздел, даже если он и занимает весь диск. При форматировании все данные с раздела удалятся, но на самом диске (физическом устройстве) удалятся не все данные (на нём останется таблица разделов, например, где указано, что на этом диске есть раздел D вот такой вот протяженности).
Ответить
Dima
Здравствуйте
Такая ситуация что переустанавливал Винду, она не давала этого сделать, в итоге отформатировал диск через команду clean, и по не внимательности не ввел остальные команды (флешка была в ноутбуке) после этого перезагрузил ноутбук захожу в boot и он не видит флешку. Вопрос что теперь делать, ноутбук отформатировал и флешку тоже или удалились какие либо драйвера которые позволяли видеть внешние накопители. Что теперь делать?
Ответить
Dmitry
Здравствуйте.
Дело точно не в драйверах, а по команде clean он мог очистить только выбранный вами диск. И, судя по ситуации, вы могли выбрать и очистить флешку вместо нужного диска.
Но есть еще один вариант: если флешка была записана для Legacy (BIOS/MBR) загрузки, а в биосе вы поставили UEFI загрузку, то она перестанет быть видна и доступна для выбора (так как в этом случае будут отображаться только накопители с возможностью UEFI-загрузки).
Ответить
Антон
Пользуюсь только вашим сайтом, когда не понимаю как и что сделать, спасибо Вам огромное. Пока ставил винду миллион раз менял и файловые системы дисков и чистил и менял форматы, если б не вы ничего не вышло бы у меня, СПАСИБО
Ответить
Dmitry
Спасибо за отзыв!
Ответить
Arman
Здравствуйте. У меня новая флешка 128гб. Сначала был в формате exFAT а я изменил на NTFS и всё. Когда подключаю к ноутбуку начинает зависать и глючить. Что можно сделать?
Ответить
Ольга
Не могу отформатировать флешку. Ни через diskpart, ни программами. Начинается форматирование, идет долго, потом появляется надпись, что диск защищен от записи. И так многими способами. Подскажите, что в чем может быть причина
Ответить
Dmitry
Возможно, пришел конце флешке: флэш-накопителе, когда самодиагностика их сообщает о проблемах, могут включать защиту от записи (чтобы данные оставшиеся на них не пострадали).
Ответить