Режим бога в Windows 11
 Как и в предыдущих версиях системы, в Windows 11 можно открыть так называемый «Режим бога» или God mode — папку, где по алфавиту собраны все доступные параметры, отсортированную по алфавиту. Это особенно актуально в контексте того, что некоторые из них стали скрыты из панели управления, о чём я ранее писал в статье про элементы панели управления для запуска через Win+R или cmd.
Как и в предыдущих версиях системы, в Windows 11 можно открыть так называемый «Режим бога» или God mode — папку, где по алфавиту собраны все доступные параметры, отсортированную по алфавиту. Это особенно актуально в контексте того, что некоторые из них стали скрыты из панели управления, о чём я ранее писал в статье про элементы панели управления для запуска через Win+R или cmd.
В этой инструкции несколько способов включить режим бога в Windows 11 — создание папки, ярлыка, добавление с помощью реестра или сторонних программ. А в конце статьи — о том, как именно это работает.
Способы добавить папку или раздел «Режим бога» в панели управления
Есть несколько способов получить доступ к режиму бога в Windows 11, рассмотрим их по порядку, какой из них удобнее — решать вам.
Создание папки
Один из самых простых способов — создание соответствующей папки в удобном вам расположении (на рабочем столе или в любой папке):
- Нажимаем правой кнопкой мыши, выбираем «Создать» — «Папку».
- Задаём для папки имя (точка в начале имени обязательна)
.{ED7BA470-8E54-465E-825C-99712043E01C}
Готово — папка изменит свой внешний вид, а при её открытии вы будете видеть список всех доступных в рамках панели управления параметров (в том числе и те, которые в Windows 11 скрыты, но продолжают работать).
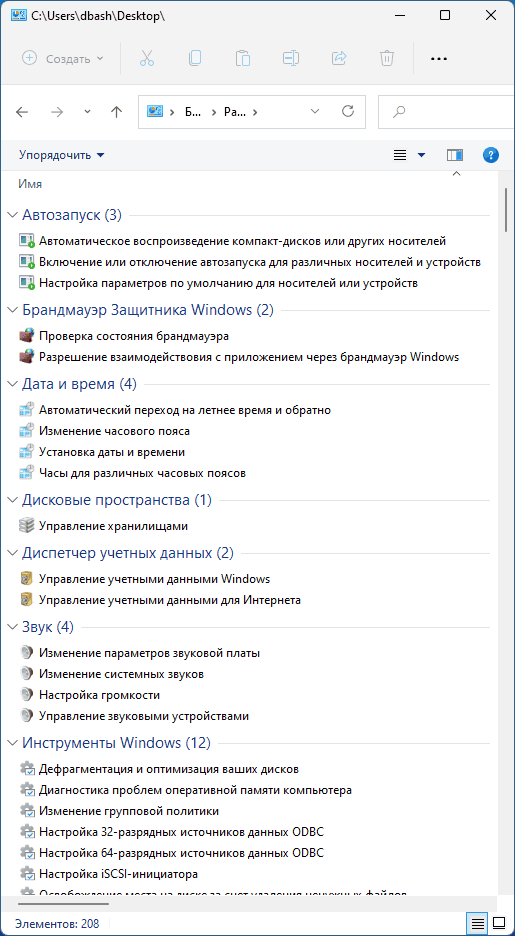
Минус этого метода — нельзя задать имя для папки, точнее можно (например, указав его до точки или после создания папки «Режим бога»), но оно не будет отображаться.
Создание ярлыка для «Режим бога»
Для возможности изменения имени можно использовать метод с созданием ярлыка:
- Нажмите правой кнопкой мыши в любом удобном вам расположении — на рабочем столе или в папке, выберите «Создать» — «Ярлык».
- В поле «Укажите расположение объекта» введите
explorer.exe shell:::{ED7BA470-8E54-465E-825C-99712043E01C}
- Нажмите «Далее».
- Введите желаемое имя ярлыка, например, «Режим бога» или «Все параметры».
- Нажмите «Готово».
Этот ярлык будет работать так же, как и ранее созданная папка. При желании его можно закрепить на панели задач (правый клик — показать дополнительные параметры — закрепить в панели задач) или в меню «Пуск» Windows 11 (на начальном экране). А в свойствах ярлыка — сменить отображаемый значок.
Добавление пункта Режим бога в панель управления
Создайте .reg файл со следующим содержимым, для предложенного кода обязательно используйте кодировку ANSI (Юникод) при сохранении для правильного отображения кириллицы (статья на тему: Как создать .reg файл):
Windows Registry Editor Version 5.00
[HKEY_LOCAL_MACHINE\SOFTWARE\Classes\CLSID\{D15ED2E1-C75B-443c-BD7C-FC03B2F08C17}]
@="Режим бога"
"InfoTip"="Все элементы"
"System.ControlPanel.Category"="5"
[HKEY_LOCAL_MACHINE\SOFTWARE\Classes\CLSID\{D15ED2E1-C75B-443c-BD7C-FC03B2F08C17}\DefaultIcon]
@="%SystemRoot%\\System32\\imageres.dll,-27"
[HKEY_LOCAL_MACHINE\SOFTWARE\Classes\CLSID\{D15ED2E1-C75B-443c-BD7C-FC03B2F08C17}\Shell\Open\Command]
@="explorer.exe shell:::{ED7BA470-8E54-465E-825C-99712043E01C}"
[HKEY_LOCAL_MACHINE\SOFTWARE\Microsoft\Windows\CurrentVersion\Explorer\ControlPanel\NameSpace\{D15ED2E1-C75B-443c-BD7C-FC03B2F08C17}]
@="Режим бога"
После этого дважды нажмите по файлу и согласитесь с добавлением данных в реестр. Сразу после этого пункт «Режим бога» будет добавлен в панель управления Windows 11.

Дополнительная информация
Существуют и другие возможности доступа к рассмотренному списку параметров, например, интересной для читателя может оказаться бесплатная утилита Win10 All Settings (работает и в Windows 11).
А теперь, как и обещал, о том, как именно это работает: в Windows присутствуют уникальные идентификаторы GUID системных элементов — «папок», тот самый код, который мы использовали при создании папки «Режим бога» или ярлыка для неё. Эти же идентификаторы есть и для системного значка «Мой компьютер», Корзины и других элементов и ко всем из них можно получить доступ описанными ранее способами или при необходимости — из собственных программ и скриптов.
Актуальный список таких идентификаторов для различных папок и элементов можно получить на официальном сайте Майкрософт:
- https://docs.microsoft.com/en-us/windows/win32/shell/knownfolderid — для системных папок
- https://docs.microsoft.com/en-us/windows/win32/shell/controlpanel-canonical-names — для элементов панели управления
Интересно, что рассмотренный нами идентификатор для папки «Режим бога» не указан ни в одном из этих списков.


Леонид
На 10 разве не так же?
Ответить
Dmitry
Да, верно, на 10 то же самое. Но мне придется переписывать часть инструкций и для Windows 11, даже если там то же самое (не везде можно просто подправить старый материал по ряду причин).
Ответить
Роман
Майкрософт удивляет. Удобство пользование системой под Windows 7 было самым высоким, но несмотря на это, следующие версии всё неудобней и неудобней. Прежние удобные по настройке окна остались, но они покрыты оболочкой современного неудобного интерфейса и надо знать как добираться до них. Посмотришь — Эппл делает все по логике и удобно, а какой логикой руководствуются в Майкрософте — не понятно. Вчера вот искал где звук, а оказывается он в Темах! Ну где логика — визуальное и слуховое скинули в кучу…
Ответить
Сетргей
К сожалению у Apple в MacOS тоже хватает неудобного, и работает MacOS менее стабильно и медленнее, чем Windows 10/11! Больше 10 лет я ежедневно живу в зоопарке из MacOS + Win7/8/10/11, несколько лет у меня дома вообще была только MacOS на iMac, а на работе ещё и куча Win-компов. Так что я каждый день вынужденно работал и на том и на другом (причем не только как юзер, но и как сисадмин), так что сравнивать могу более чем компетентно.
Ответить
Lance
Так о хомячках заботятся, чтобы они ничего не сломали. Только вот продвинутые юзеры страдают.
Ответить
Выхухолев
«Продвинутые юзеры» вообще от Винды не страдают. Любой параметр настраивается за 10 секунд.
Ответить