Как отключить обновления Google Chrome
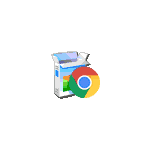 Установленный на компьютере браузер Google Chrome автоматически регулярно проверяет и загружает обновления в случае их наличия. Это положительный фактор, однако в некоторых случаях (например, очень ограниченный трафик), пользователю может потребоваться отключить автоматические обновления Google Chrome и, если ранее в параметрах браузера была предусмотрена такая опция, то в последних версиях — уже нет.
Установленный на компьютере браузер Google Chrome автоматически регулярно проверяет и загружает обновления в случае их наличия. Это положительный фактор, однако в некоторых случаях (например, очень ограниченный трафик), пользователю может потребоваться отключить автоматические обновления Google Chrome и, если ранее в параметрах браузера была предусмотрена такая опция, то в последних версиях — уже нет.
В этой инструкции — способы отключить обновления Google Chrome в Windows 11 и Windows 10, 8.1 и Windows 7 разными способами: первым мы можем полностью отключить обновления Chrome, вторым — сделать так, чтобы браузер не выполнял поиск (и соответственно установку) обновлений автоматически, но мог установить их, когда вам потребуется. Возможно, заинтересует: Лучший браузер для Windows.
Полностью отключаем обновления браузера Google Chrome с помощью reg-файла
Первый способ — самый простой для начинающего пользователя и полностью блокирует возможность обновления Google Chrome до того момента, когда вы отмените сделанные изменения.
Шаги по отключению обновлений данным способом будут следующими
- Создайте, например, в блокноте, reg-файл (как создать reg-файл) со следующим содержимым:
Windows Registry Editor Version 5.00 [HKEY_LOCAL_MACHINE\SOFTWARE\Policies\Google\Update] "AutoUpdateCheckPeriodMinutes"=dword:00000000 "Update{8A69D345-D564-463C-AFF1-A69D9E530F96}"=dword:00000000 "Update{4DC8B4CA-1BDA-483E-B5FA-D3C12E15B62D}"=dword:00000000 "UpdateDefault"=dword:00000000 - «Запустите» созданный файл и согласитесь с добавлением данных в реестр.
- Перезапустите Chrome.
На этом все действия завершены — наличие обновлений не будут проверяться и они не будут устанавливаться автоматически.
После выполнения этого действия рекомендую также зайти в планировщик заданий (начните набирать в поиске на панели задач Windows 11, 10 или в меню пуск Windows 7 «планировщик заданий, либо используйте Win+R — taskschd.msc), после чего отключить наличествующие там задания GoogleUpdate, как на скриншоте ниже.
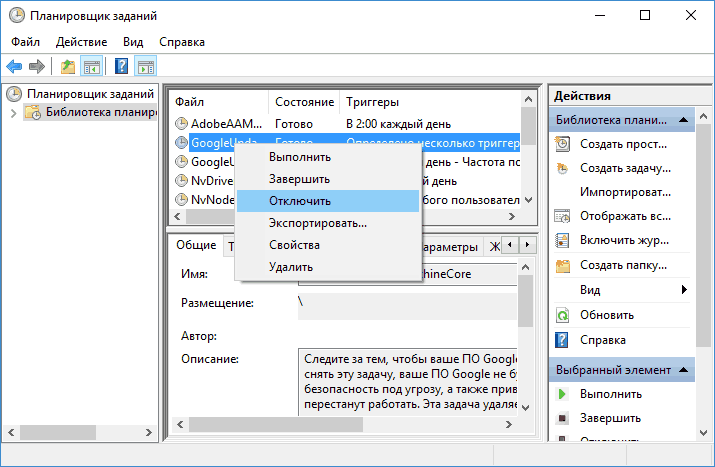
Отключение обновления Chrome путем подмены GoogleUpdate.exe или папки Update
Ещё один метод полного отключения обновлений Google Chrome заключается в переименовании используемых для этого файлов и папок, а также отключении служб обновления:
- В Win+R — services.msc отключите две службы с одинаковым именем: «Служба Google Update» (gupdate и gupdatem) — нажмите дважды по службе, установите тип запуска в «Отключена» и примените настройки для каждой из них.

- Перейдите в папку
C:\Program Files (x86)\Google\Update
- В этой папке переименуйте файл GoogleUpdate.exe, в идеале — с изменением его расширения.

- Создайте в этой же папке текстовый файл и задайте ему имя GoogleUpdate.exe (удалив расширение .txt, а если если оно не отображается, включите показ расширений в проводнике).
- Откройте свойства этого файла и на вкладке «Безопасность» нажмите «Изменить». Выберите пункты «СИСТЕМА», «Администраторы», «Пользователи» и для каждого пункта установите отметку «Запретить» напротив пункта «Полный доступ». Примените настройки.

- Похожий по сути вариант — переименовать папку Update в C:\Program Files (x86)\Google\ после чего создать пустую папку (или файл без расширения) с таким же именем с полным запретом доступа к нему.
В результате Google Chrome перестанет обновляться, а при попытке обновиться вручную будет сообщать об ошибке.
Если вам потребуется выполнить обновление: верните полный доступ к ненастоящему файлу GoogleUpdate.exe, удалите его, после чего измените имя файла, переименованного на 3-м шаге на GoogleUpdate.exe, включите отключенные службы и запустите ручное обновление браузера.
Отключение автоматических обновлений Google Chrome вручную с помощью редактора реестра или gpedit.msc
Второй способ настройки обновлений Google Chrome официальный и сложнее, описан на странице https://support.google.com/chrome/a/answer/6350036, я лишь изложу его более понятным образом для рядового русскоязычного пользователя.
Отключить обновления Google Chrome в данном способе можно с помощью редактора локальной групповой политики (доступно только для Windows 7, 8 и Windows 10 профессиональная и выше) или с помощью редактора реестра (доступно и для других редакций ОС).
Отключение обновлений с помощью редактора локальной групповой политики будет состоять из следующих шагов:
- Перейдите на указанную выше страницу на сайте Google и загрузите архив с шаблонами политик в формате ADMX в разделе «Get the Google Update policy template» (второй пункт — Download and unzip the administrative template XML-based (ADMX)).
- Распакуйте этот архив и скопируйте содержимое папки GoogleUpdateAdmx (не саму папку) в папку C:\Windows\PolicyDefinitions\

- Запустите редактор локальной групповой политики, для этого нажмите клавиши Win+R на клавиатуре и введите gpedit.msc
- Зайдите в раздел Конфигурация компьютера — Административные шаблоны — Google — Google Update — Applications — Google Chrome

- Дважды кликните по параметру Allow installation, установите его в значение «Отключено» (если этого не сделать, то обновления все-таки можно будет установить в «О браузере»), примените настройки.
- Дважды кликните по параметру Update Policy Override, задайте для него «Включено», а в поле Policy установите «Updates disabled» (или, если вы хотите продолжить получать обновления при ручной проверке в «О браузере», установите значение «Manual updates only»). Подтвердите изменения.

Готово, после этого обновления не будут устанавливаться. Дополнительно рекомендую убрать задания «GoogleUpdate» из планировщика заданий, как это описывалось в первом способе.
Если редактор локальной групповой политики не доступен в вашей редакции системы, то отключить обновления Google Chrome можно с помощью редактора реестра следующим образом:
- Запустите редактор реестра, для чего нажмите клавиши Win+R и введите regedit а затем нажмите Enter.
- В редакторе реестра перейдите к разделу
HKEY_LOCAL_MACHINE\SOFTWARE\Policies
создайте внутри этого раздела (кликнув по Policies правой кнопкой мыши) подраздел Google, а внутри него — Update. - Внутри этого раздела создайте следующие параметры DWORD со следующими значениями (ниже скриншота все имена параметров приведены в виде текста):

- AutoUpdateCheckPeriodMinutes — значение 0
- DisableAutoUpdateChecksCheckboxValue — 1
- Install{8A69D345-D564-463C-AFF1-A69D9E530F96} — 0
- Update{8A69D345-D564-463C-AFF1-A69D9E530F96} — 0
- Если у вас 64-разрядная система, проделайте пункты 2-7 в разделе
HKEY_LOCAL_MACHINE\SOFTWARE\WOW6432Node\Policies
На этом можно закрыть редактор реестра и заодно удалить задания GoogleUpdate из планировщика заданий Windows. В дальнейшем обновления Chrome не должны будут устанавливаться, если только вы не отмените все сделанные вами изменения.



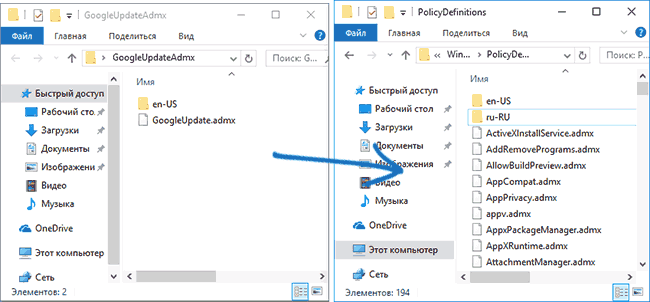
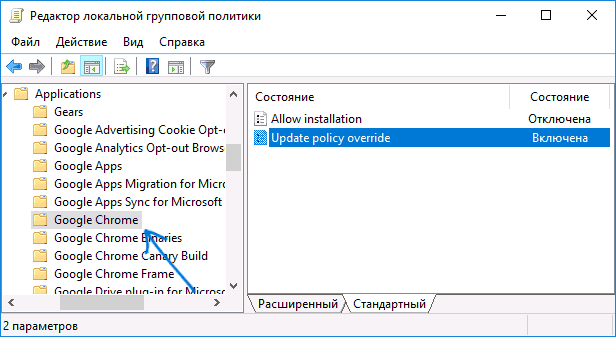
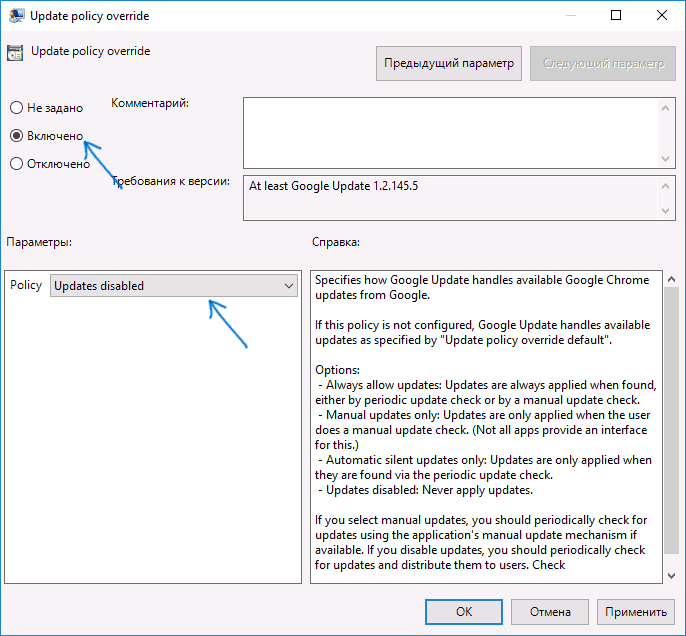
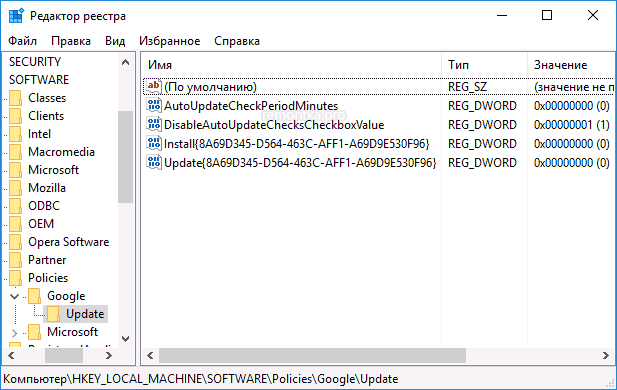
vizavi
Давно уже отключаю обновления Chrome через запрет записи в его папку C:\Program Files (x86)\Google\Chrome\Application,
т.к. разработчики постоянно переписывают свои же гуманные способы отключения, все не надоест решать за пользователя, если считают что многим это не понадобится, пусть было в разделе для Продвинутых оставили опцию.
В общем открываете Сво-ва папки «C:\Program Files (x86)\Google\Chrome\Application» (или куда она там переедет в будущем), затем Безопасность, далее внизу Дополнительно, потом Отключить наследования (предложит Удалить или Преобразовать родительские, выбираете Преобразовать/Скопировать) затем у каждого Пользователя жмёте Изменить и снимаете галку Запись, вместе с ней снимется Изминение и так для всех пользователей.
После этого как бы Chrome не пыжился, перезаписать на новую версию не сможет.
Если потом захотите обновить, то понадобится всего лишь в той же Вкладке Безопасноcть — Дополнительно, сверху где Владелец нажать Изменить — Дополнительно — нажать Поиск и выбрать своего пользователя, после этого сможете Включить наследование прав и он сможет обновится… (или просто удалить папку C:\Program Files (x86)\Google\Chrome\Application и занова скачать установщик Chrome)
С Яндексом можно поступить также, впрочем как и с любой другой программой, найти папку из которой она запускается и запретить в этой папке любые Изменения, ибо нефиг :)
Ответить