Как автоматически скрывать строку меню и Dock в MacOS
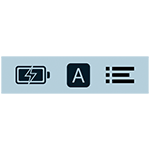 По умолчанию в MacOS строка меню вверху и панель Dock снизу скрывается только при открытии приложений на полный экран, однако, при необходимости, вы можете сделать так, чтобы они скрывались всегда, когда не используются.
По умолчанию в MacOS строка меню вверху и панель Dock снизу скрывается только при открытии приложений на полный экран, однако, при необходимости, вы можете сделать так, чтобы они скрывались всегда, когда не используются.
В этой инструкции о том, как настроить скрытие этих элементов в системных настройках MacOS.
Скрытие строки меню сверху на Mac
Если вам требуется сделать так, чтобы строка меню, расположенная вверху экрана MacOS скрывалась автоматически, достаточно выполнить следующие шаги:
- Откройте главное меню, нажав по логотипу Apple вверху слева и перейдите в «Системные настройки».

- Откройте раздел «Пункт управления».
- Пролистайте до раздела «Только строка меню» и в пункте «Автоматически скрывать и показывать строку меню» выберите «Всегда» вместо установленного по умолчанию «Только в режиме полного экрана».

В этом же пункте доступны и другие опции: например, скрытие строки меню только на рабочем столе.
В результате меню будет скрыто, а если оно потребуется вновь, достаточно будет поднести указатель мыши к верхней границе экрана — меню появится автоматически, также можно использовать сочетание клавиш Ctrl + F2 для того, чтобы перейти к меню.
Автоматическое скрытие панели Dock
Для того, чтобы автоматически убирать панель Dock со значками программ внизу (или в другом расположении) на экране, вы можете:
- Зайти в Системные настройки — Рабочий стол и Dock, либо выполнить правый клик в пустом месте панели Dock и выбрать пункт «Настройки Dock» в контекстном меню.

- В разделе «Панель Dock» включить опцию «Автоматически скрывать/показывать Dock».

Готово, панель Dock будет автоматически скрываться, когда она не нужна: для того, чтобы она появилась, достаточно поднести указатель мыши к месту её расположения, либо использовать сочетание клавиш Option + Command + D.



