Поиск по картинке на телефоне Android и iPhone
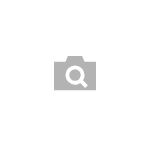 Возможность поиска по картинке в Google или Яндекс — удобная и простая в использовании вещь на компьютере, однако, если необходимо выполнить поиск с телефона, начинающий пользователь может столкнуться со сложностями: иконка с фотоаппаратом для того, чтобы загрузить своё изображение в поиск отсутствует.
Возможность поиска по картинке в Google или Яндекс — удобная и простая в использовании вещь на компьютере, однако, если необходимо выполнить поиск с телефона, начинающий пользователь может столкнуться со сложностями: иконка с фотоаппаратом для того, чтобы загрузить своё изображение в поиск отсутствует.
В этой инструкции подробно о том, как выполнить поиск по картинке на телефоне Android или iPhone несколькими простыми способами в двух наиболее популярных поисковых системах, а также с помощью цифровых ассистентов по фото с камеры телефона. Также, в конце статьи видео инструкция, где всё это показано наглядно.
- Поиск по картинке с телефона в Google Chrome на Android и iPhone
- Поиск по картинке на телефоне в Яндексе
- Используем Google Ассистент и Яндекс Алису для поиска по фото с камеры
- Видео инструкция
Поиск по картинке в Google Chrome на Android и iPhone
Сначала о простом поиске по картинке с телефона (поиске похожих изображений) в самом распространенном мобильном браузере — Google Chrome, который доступен как на Android, так и на iOS. Тот же подход можно использовать и в других браузерах.
Шаги для поиска будут практически одинаковы для обеих платформ
- Зайдите на страницу https://www.google.ru/imghp или https://images.google.com (если требуется поиск по картинкам Google). Также можно просто зайти на главную страницу поисковика, а затем нажать по ссылке «Картинки».
- В меню браузера выберите пункт «Версия для ПК» или «Полная версия» (меню в Chrome для iOS и Android немного отличается, но суть не меняется).

- Страница перезагрузится и в поисковой строке появится иконка с фотоаппаратом, нажмите по ней и либо укажите адрес картинки в интернете, либо нажмите по «Выберите файл», а затем либо выберите файл с телефона, либо сделайте снимок встроенной камерой вашего телефона. Опять же, на Android и iPhone интерфейс будет различным, но суть — неизменной.

- В результате вы получите информацию о том, что, по мнению поисковой системы, изображено на картинке и список изображений, как если бы вы выполняли поиск на компьютере.

- Также в Google Chrome на телефоне присутствует дополнительная возможность поиска по картинке: если изображение уже открыто в браузере, нажмите по нему и удерживайте, пока не появится меню. Выберите пункт «Найти это изображение в Google», чтобы найти картинки, похожие на открытую.

Как видите, каких-либо сложностей поиск по картинке в Google с помощью браузера на телефоне не представляет, хотя и требует знание о возможности включить полную версию сайта.
Поиск по картинке в Яндексе с телефона
Если вы зайдете на страницу https://yandex.ru/images/ в любом браузере на вашем телефоне, то справа от строки поиска появится значок фотоаппарата, нажав по которому вы можете загрузить картинку из галереи или же сделать фотографию и выполнить поиск по ней. Если значок не появляется, используйте метод с полной версией сайта из предыдущего раздела инструкции.
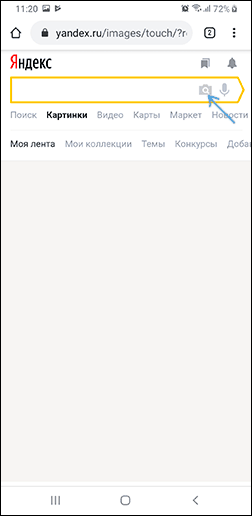
Если на вашем телефоне установлено приложение Яндекс, вы можете выполнить поиск по изображению без описанных выше ухищрений, используя напрямую это приложение.
- В приложении Яндекс нажмите по иконке с фотоаппаратом.

- Сделайте снимок или нажмите по иконке, отмеченной на скриншоте, чтобы указать картинку, хранящуюся на телефоне.

- Получите сведения о том, что изображено на картинке (также, если изображение содержит текст, Яндекс отобразит его).
Использование помощников Google Ассистент и Яндекс Алиса для поиска по фото с камеры
Если у вас телефон Android, с большой вероятностью на нем установлен Google Ассистент, запускаемый фразой «Ok, Google» или, на некоторых телефонах — отдельной кнопкой. После запуска ассистента, внизу экрана телефона открывается диалог. Если потянуть его вверх, внизу, слева от микрофона, вы увидите кнопку, позволяющую сделать фото и выполнить его поиск и определить, что это, с помощью Google.
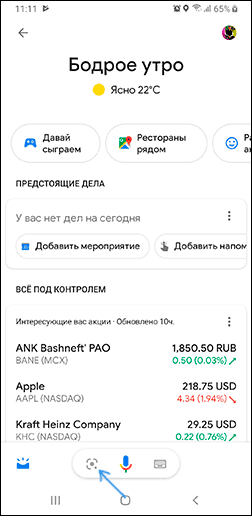
Если же вы используете Яндекс Алису (доступна бесплатно для Android и iPhone), то, открыв диалог с ней и либо нажав по кнопке фотоаппарата внизу справа, либо спросив: «Определи, что это по картинке», вы сможете сделать снимок (или загрузить фото с телефона), а затем получить информацию, о том, что именно изображено на фото и доступ к поиску по этому фото в Яндексе.

Кстати, некоторые вещи (например, когда требуется определить растение на фото) Алиса определяет лучше чем аналоги.
Видео инструкция
Надеюсь, информация оказалась полезной и сможет вам пригодиться.

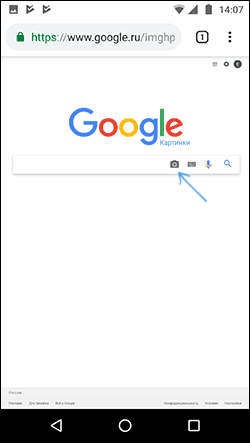


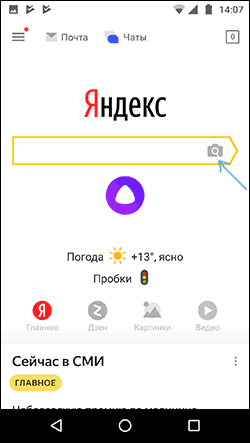

Steel
Спасибо, не знал
Ответить
миша
Здравствуйте !
Столкнулся недавно с одной непонятной вещью. У меня браузер Google Chrome (но поисковой системой по умолчанию у меня назначен Яндекс, потому что он больше заточен под Рунет, мне так кажется ). Часто, когда я пользуюсь поиском по картинке (найти картинку Яндекс) он мне выдаёт абы-что, яндекс -картинки, каких-то кошечек, сабачек, пейзажи вместо того, чтобы написать Похожих изображений не найдено (как это было раньше). Я дополнительно всегда пользуюсь расширением RevEye Reverse Image Search, которое прописывается в контекстное меню и иногда ,когда яндекс ничего не находит , включаю его и осуществляет поиск одновременно (или выборочно) в пяти поисковых системах, в том числе и Яндекс. Суть в том, что таким способом Яндекс находит почему-то похожие нужные мне картинки . Я пробовал переустановить браузер, удалив все его текущие настройки. Но ситуация не поменялась. Некорректно как-то ищет поиск по картинке в поисковике Яндекс. Порой доходит до абсурда, запускаю поиск по картинке, которая популярна в Рунете, а он мне выдаёт такую ересь разнообразную. Раньше такого глюка не было. Я и антивирусными сканерами на вирусы проверял. В чём может быть дело. Спасибо.
Ответить
Dmitry
Здравствуйте.
Не могу точно ответить. Лишь предположение: у Яндекса (да и у гугла тоже) разная выдача для разных пользователей. Т.е. в первую очередь он выдает те сайты, которые вы чаще других посещаете. Быть может, в картинках у него что-то подобное срабатывает и оказывается приоритетнее релевантности (ну а когда с расширением ищете, то ваш пользовательский профиль не задействован). Не уверен, что я прав, но можно легко проверить: запустить поиск по картинке с другого браузера + в режиме инкогнито и посмотреть результат.
Ответить
КАЙЫРГҮЛ
Здравствуйте хотелось через фото найти информацию и текстом тоже но не могу настроить через фото найти нужную информацию
Ответить