«Обновление на месте» для исправления ошибок Windows 11 и 10
 Различные средства восстановления работоспособности Windows 11/10 — восстановление системных файлов, точки восстановления, сброс в исходное состояние полезны, но не всегда работают. На этот случай есть ещё одна возможность — использование «In-Place Upgrade» или «Обновление на месте» для исправления большинства ошибок системы с сохранением данных, программ и настроек пользователя.
Различные средства восстановления работоспособности Windows 11/10 — восстановление системных файлов, точки восстановления, сброс в исходное состояние полезны, но не всегда работают. На этот случай есть ещё одна возможность — использование «In-Place Upgrade» или «Обновление на месте» для исправления большинства ошибок системы с сохранением данных, программ и настроек пользователя.
В этой инструкции о том, какие действия потребуются для выполнения «Обновления на месте», что при этом происходит и какие нюансы следует учитывать.
С помощью ISO-образа Windows
«Обновление на месте» позволяет переустановить Windows 11/10, исправив большинство ошибок, вызванных проблемами во встроенных приложениях (в том числе, отвечающих за работу меню «Пуск» и других системных элементов), службах и файлах системы, сохранив при этом пользовательские данные и установленные программы. Для выполнения далее описанных действий должны выполняться следующие условия:
- Текущая Windows должна запускаться.
- Необходимо иметь достаточное количества свободного места на системном диске — в идеале 20 и более Гб.
- В случае, если действия выполняются на ноутбуке, подключите его к зарядному устройству.
Самый простой способ выполнения In-Place Upgrade — использование ISO-образа Windows 11/10, шаги в этом случае будут следующими:
- Скачайте ISO образ Windows 11/10 с той же или более новой версией системы, что уже установлена на компьютере. Подробнее: Как скачать Windows 11 ISO, Как скачать Windows 10 ISO. Лучше не оставлять файл образа в папке «Загрузки» или «Рабочий стол», а переместить его в какую-то отдельную папку на диске или на другой диск.
- Смонтируйте образ ISO в системе: правый клик по нему — «Подключить».
- В проводнике появится новый виртуальный «DVD-дисковод», откройте его и запустите файл setup.exe с него.

- Пройдите первые шаги: ожидание проверки наличия обновление, принятие лицензии и другие, после чего на экране «Выберите, что вы хотите сохранить» отметьте опцию «Храните файлы, настройки и приложения». Нажмите «Далее».

- Дождитесь завершения установки.
По окончании процесса вы сможете зайти в переустановленную и исправленную Windows. Подключенный ранее ISO-образ можно отключить.
С помощью Media Creation Tool (Windows 10)
Для выполнения «Обновления на месте» Windows 10 можно использовать не ISO-образ, а утилиту Media Creation Tool, шаги будут следующими:
- Зайдите на официальный сайт Майкрософт и нажмите кнопку «Скачать средство сейчас», дождитесь загрузки утилиты.
- Запустите скачанную утилиту, нажмите «Далее», затем выберите пункт «Обновить этот компьютер сейчас» и нажмите «Далее».

- Дождитесь завершения загрузки файлов для установки Windows 10.
- Примите условия лицензии, дождитесь проверки наличия обновлений, а на экране «Готово к установке» оставьте отмеченным пункт «Сохранить личные файлы и приложения» и нажмите кнопку «Установить».

- Дождитесь завершения установки.
После успешного завершения установки вы сможете зайти в систему со своей прежней учетной записью и приступить к работе.
Дополнительная информация
Некоторые дополнительные нюансы, которые могут быть полезными при выполнении описанных действий:
- После успешного выполнения переустановки имеет смысл очистить диск, в частности — удалить папку Windows.old с компьютера.
- Если процесс зависает на этапе проверки наличия обновлений, то при использовании первого способа вы можете нажать «Настройка скачивания обновлений программой установки» на первом экране и выбрать опцию «Не сейчас».

Надеюсь, инструкция была полезной. Если у вас остаются вопросы, вы можете задать их в комментариях ниже.



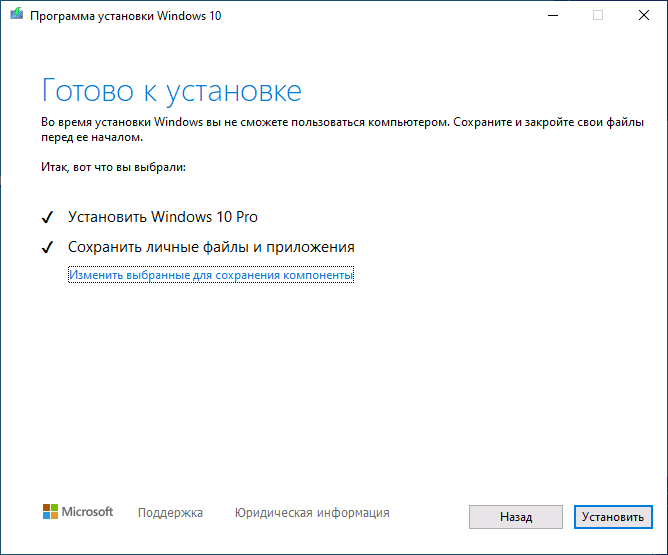
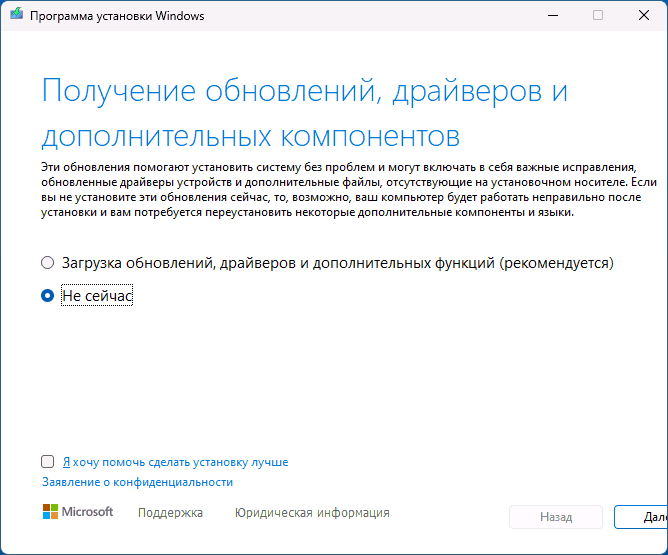
Максим
Здравствуйте! Где-то в 2019-2020 году после обновления Windows 10 до очередной версии на моноблоке испортился звук. Он стал дребезжать при воспроизведении, а при отключении экрана — пищать как если бы по нему бегали «токи наводки». Переустановка драйверов с оф. сайта производителя не помогла, в тех. поддержке порекомендовали переустановить Windows. Но эта опция не подходит, так как некоторые программы после переустановки самостоятельно не настроить. А пока — всё работает. Однако звук жалко. Как думаете, «обновление на месте» может помочь в данном случае? Можете что-нибудь посоветовать?
Ответить
Dmitry
Здравствуйте.
Теоретически может помочь, но я все-таки подозреваю проблемы с драйверами. Причем не обязательно речь идет именно о драйвере звука: например, Windows могла заменить драйверы чипсета производителя своими, «совместимыми», но не вполне (такое случается).
То есть первая идея — попробовать все драйверы от производителя поставить вручную (кроме видеокарты, если только там внутри моноблока вывод не организован через HDMI).
Ответить
Максим
Спасибо, попробовал переустановить все драйвера с оф. сайта, начал с чипсета — но, увы, не помогло. Думаю, ведь Windows 10 обновлялась неоднократно на протяжении нескольких лет — вряд ли «обновление на месте» решит проблему, ведь других проблем явно нет. В то же время, когда-то установил программу от Майкрософт «Помощник по обновлению» (тогда года 2-3 назад Windows не могла самостоятельно обновиться, шли ошибки обновления), и этот помощник тоже не решил проблему со звуком (хотя решил проблему с обновлением). Третье, есть подозрение что моноблок неисправен аппаратно: ставил на него две планки RAM 4 Гб — не запустился, рядом с ним точь-в-точь такой же моноблок принял эти планки и работает, в итоге, установил одну планку на 8 Гб. Ещё программа для удалённого подключения сбоила на нём, а на втором всё работало нормально. Антивирус есть, в игры на нём не играем, торренты не скачиваем. Но вот такая история.
Ответить
Егор
1. Я правильно понимаю, что данными способами необязательно переустанавливать ОС через биос?
2. «переместить его в какую-то отдельную папку на диске или на другой диск» через MediaCreationTool сделан установочный носитель на флешке, оттуда можно запускать setup.exe? Или лучше ISO образ скинуть на диск D (не системный)?
Ответить
Dmitry
1. Да, верно
2. Можно прямо с флешки, суть не поменяется (может только медленнее быть, если флешка не самая быстрая).
Ответить