Как ускорить компьютер
 Распространенное явление — компьютер стал тормозить, Windows запускается по десять минут, а для того, чтобы дождаться открытия браузера нужно иметь хорошее терпение. В этой статье поговорим о самых простых способах ускорить работу компьютера с Windows 10, Windows 8.1 и 7.
Распространенное явление — компьютер стал тормозить, Windows запускается по десять минут, а для того, чтобы дождаться открытия браузера нужно иметь хорошее терпение. В этой статье поговорим о самых простых способах ускорить работу компьютера с Windows 10, Windows 8.1 и 7.
Инструкция предназначена в первую очередь для начинающих пользователей, которые ранее не задумывались о том, как различные MediaGet, Zona, Mail.Ru агент или другое ПО влияют на скорость работы, любят устанавливать многочисленные программы, ускоряющие работу компьютера или предназначенные для его очистки. Но, конечно, это не единственные возможные причины медленного компьютера, которые я здесь рассмотрю. В общем, приступаем.
Обновление 2015: руководство было почти полностью переписано, чтобы в большей степени соответствовать сегодняшним реалиям. Добавлены дополнительные пункты и нюансы, призванные улучшить производительность вашего ПК или ноутбука.
Как ускорить работу компьютера — основные принципы
Прежде чем говорить о конкретных действиях, которые можно предпринять с целью ускорения работы компьютера, имеет смысл отметить некоторые основные аспекты, которые влияют на скорость работы операционной системы и оборудования.
Все отмеченные пункты одинаковы для Windows 10, Windows 8.1 и 7 и относятся к тем компьютерам, которые раньше работали нормально (поэтому я не отмечаю в списке, например, малое количество оперативной памяти, рассчитывая на то, что ее достаточно).
- Одна из главных причин того, что компьютер медленно работает — всевозможные фоновые процессы, то есть действия тех программ, которые компьютер выполняет «скрытно». Все те значки, которые вы видите (а часть из них нет) справа внизу в области уведомлений Windows, процессы в диспетчере задач — все это использует ресурсы вашего компьютера, замедляя его работу. У среднего пользователя почти всегда более половины работающих в фоновом режиме программ попросту не нужны там.
- Проблемы с работой оборудования — если вы (или другой человек, который устанавливал Windows) не позаботились о том, чтобы для видеокарты и другого оборудования были установлены официальные драйвера (а не те, что операционная система устанавливает самостоятельно), если какое-то оборудование компьютера ведет себя странно, или компьютер подает признаки перегрева — стоит этим заняться, если вас интересует быстро работающий компьютер. Также, не следует ожидать молниеносных действий от устаревшего оборудования в новых условиях и с новым программным обеспечением.
- Жесткий диск — медленный жесткий диск, сильно заполненный или выходящий из строя HDD могут приводить к медленной работе и зависаниям системы. Если жесткий диск компьютера подает признаки неправильной работы, например, издает странные звуки, следует задуматься о его замене. Отдельно отмечу, что на сегодняшний день приобретение SSD вместо HDD обеспечивает, пожалуй, самый очевидный прирост скорости работы ПК или ноутбука.
- Вирусы и вредоносные программы — вы можете не знать о том, что на вашем компьютере установлено что-то потенциально нежелательное или вредное. А оно, в свою очередь, охотно будет использовать свободные системные ресурсы. Естественно, стоит удалить все подобные вещи, а вот о том, как это сделать — подробнее напишу ниже в соответствующем разделе.
Пожалуй, все основное перечислил. Переходим к решениям и действиям, которые могут помочь в нашей задаче и убрать тормоза.
Удалите программы из автозагрузки Windows
Первая и основная причина, по которой компьютер долго загружается (т.е. до того момента, когда вы сможете уже наконец что-то запустить в Windows), а также дико медленно работает у начинающих пользователей — огромное количество самых различных программ, которые запускаются автоматически при старте Windows. Пользователь может даже знать о них, но считать, что они нужны и не придавать им особого значения. Однако, даже современный ПК с кучей ядер процессора и значительным объемом оперативной памяти может начать серьезно тормозить, если не следить за тем, что именно в автозагрузке.
Почти все программы, автоматически запускаемые при входе в Windows, продолжают выполняться в фоновом режиме во время вашего сеанса работы. Однако не все они там нужны. Типичные примеры программ, которые не стоит держать в автозагрузке, если вам важна скорость работы и требуется убрать тормоза компьютера:
- Программы принтеров и сканеров — если вы печатаете из Word и других редакторов документов, сканируете через какую-то собственную программу, тот же Word или графический редактор, то не все программы производителей принтера, МФУ или сканера в автозагрузке не нужны — все необходимые функции будут работать и без них, а если какая-то из таких утилит понадобится, просто запустите ее из списка установленных программ.
- Торрент-клиенты — тут не все так однозначно, но в общем случае, если у вас постоянно не стоит масса файлов на закачку, не нужно держать uTorrent или другой клиент в автозагрузке: когда вы что-то решите скачать, он запустится сам. В остальное время он, мешая работе, постоянно работает с жестким диском и использует трафик, что в сумме может оказывать нежелательный эффект на производительность.
- Утилиты для очистки компьютера, сканеры USB и прочие сервисные программы — если у вас установлен антивирус, то его достаточно в списке автоматически загружаемых программ (а если не установлен — установите). Все остальные программы, которые призваны все ускорить и защитить в автозагрузке не нужны в подавляющем большинстве случаев.
Чтобы удалить программы из автозагрузки, вы можете использовать стандартные средства ОС. Например, в Windows 10 и Windows 8.1, можно нажать правой кнопкой мыши по «Пуск», открыть диспетчер задач, нажать кнопку «Подробнее» (если отображается), а потом перейти на вкладку «Автозагрузка» и посмотреть, что там имеется и там же отключить программы в автозагрузке.
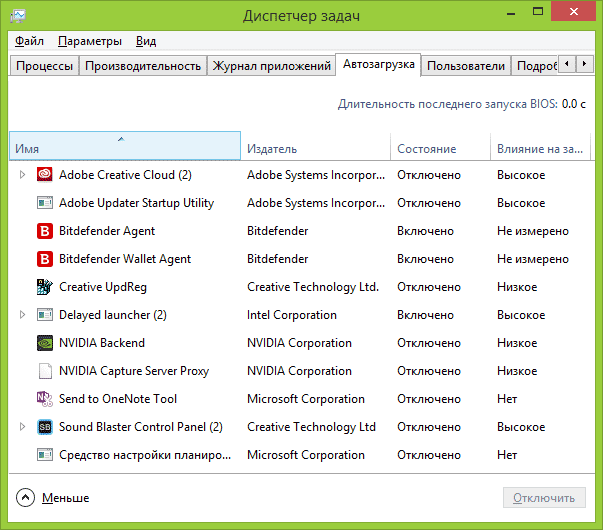
Многие из нужных программ, которые вы устанавливаете, могут автоматически добавить себя в список автозагрузки: Skype, uTorrent и другие. Иногда это хорошо, иногда — плохо. Чуть более плохая, но более частая ситуация — когда вы быстро устанавливаете нужную программу, нажимая кнопку «Далее», соглашаетесь со всеми пунктами «Рекомендуется» и, помимо самой программы, приобретаете некоторое количество программного хлама, который распространяется таким образом. Это не вирусы — просто различное программное обеспечение, которое вам не нужно, но все равно появляется на вашем ПК, запускается автоматически и порой его не так то просто удалить (например, всяческие Спутник Mail.ru).
Более подробно на эту тему: Как убрать программы из автозагрузки Windows 8.1, Автозагрузка программ в Windows 7
Удалите вредоносные программы
Многие пользователи даже не догадываются, что у них на компьютере что-то не так и им невдомек, что тормозит он по причине имеющихся на нем вредоносных и потенциально нежелательных программ.
Многие, даже отличные, антивирусы не обращают внимания на такого рода ПО. Но на него стоит обратить внимание вам, если вас не устраивает загрузка Windows и запуск программ по несколько минут.

Самый простой способ быстро убедиться, являются ли вредоносные программы причиной медленной работы именно вашего компьютера — запустить сканирование с помощью бесплатных утилит AdwCleaner или Malwarebytes Antimalware и посмотреть, что они найдут. Во многих случаях, простая очистка с помощью этих программ уже значительно улучшает видимую производительность системы.
Подробнее: Средства удаления вредоносных программ.
Программы для ускорения компьютера
Многим знакомы разного рода программы, обещающие ускорить работу Windows. Сюда можно отнести CCleaner, Auslogics Boostspeed, Razer Game Booster — есть много аналогичных инструментов.
Стоит ли использовать такие программы? Если по поводу последней я скажу, что скорее нет, то насчет первых двух — да, стоит. Но в контексте ускорения работы компьютера только для того, чтобы вручную выполнить часть из тех пунктов, которые были описаны выше, а именно:
- Удалить программы из автозагрузки
- Удалить ненужные программы (например, с помощью деинсталлятора в CCleaner)
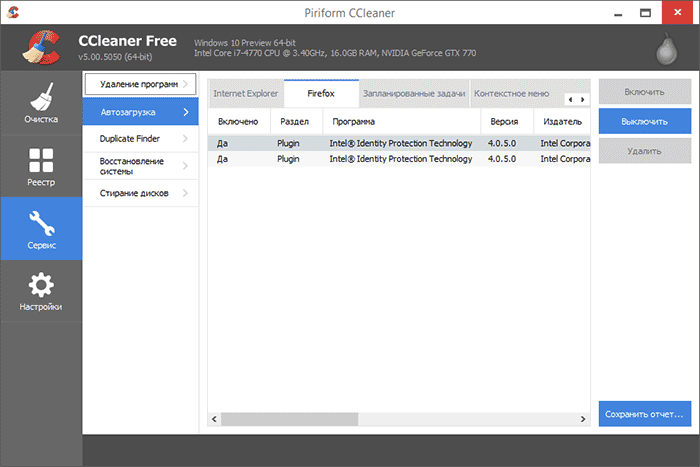
Большинство остальных опций и функций «очистки», никак не ведут к ускорению работы, более того в неумелых руках могут приводить к обратному эффекту (например, очистка кэша браузера чаще ведет к замедлению загрузки сайтов — эта функция существует не для ускорения, как и ряд других аналогичных вещей). Подробнее об этом можете прочитать, например, здесь: Использование CCleaner с пользой
И, наконец, программы, «ускоряющие работу компьютера», находящиеся в автозагрузке и их работа в фоне ведет к снижению производительности, а не наоборот.
Удалите все лишние программы

По тем же причинам, что описаны выше, на вашем компьютере может быть большое количество совершенно не нужных программ. Кроме тех, которые были случайно установлены, скачены из Интернета и давно забыты за ненадобностью, на ноутбуке также могут находиться программы, которые установил туда производитель. Не стоит думать, что все они нужные и несут пользу: различные McAfee, Office 2010 Click-to-Run и различное другое предустановленное ПО, за исключением того, что предназначено непосредственно для управления аппаратными средствами ноутбука, вам не нужно. А установлено оно на компьютере при покупке лишь потому, что производитель получает за это деньги от разработчика.
Для того, чтобы увидеть список установленных программ, зайдите в панель управления Windows и выберите пункт «Программы и компоненты». С помощью этого списка вы можете удалить все, чем не пользуетесь. В некоторых случаях лучше использовать специальные программы для удаления программ (деинсталляторы).
Обновите Windows и драйвера видеокарты

Если у Вас лицензионная Windows, то я бы рекомендовал устанавливать все обновления автоматически, что можно настроить в Центре обновления Windows (хотя, по умолчанию, там уже так и установлено). Если же вы продолжаете пользоваться нелегальной копией, то могу лишь сказать, что это не самый разумный выбор. Но вы навряд ли мне поверите. Так или иначе, в вашем случае обновления, наоборот, нежелательны.
Что касается обновления драйверов, то тут нужно отметить следующее: практически единственные драйвера, которые следует регулярно обновлять и которые заметно влияют на производительность компьютера (особенно в играх) — это драйвера видеокарты. Подробнее: Как обновить драйвера видеокарты.
Установите SSD
Если вы раздумываете, увеличить ли оперативную память с 4 Гб до 8 Гб (или другие варианты), купить новую видеокарту или сделать что-то еще, чтобы на компьютере все запускалось быстрее, я настойчиво рекомендую вам приобрести SSD накопитель вместо обычного жесткого диска.
Возможно, вы встречали в публикациях фразы наподобие «SSD — это лучшее, что может случиться с вашим компьютером». И на сегодняшний день это действительно так, прирост в скорости работы будет явным. Подробнее — Что такое SSD.
Разве что в тех случаях, когда апгрейд вам требуется исключительно для игр и для того, чтобы увеличить FPS, резоннее будет приобрести новую видеокарту.
Очистите жесткий диск

Еще одна возможная причина медленной работы (а даже если это и не является причиной, то все равно лучше это сделать) — забитый под завязку жесткий диск: временные файлы, неиспользуемые программы и многое другое. Иногда приходится встречать компьютеры, имеющие лишь сотню мегабайт свободного места на HDD. В этом случае нормальная работа Windows становится попросту невозможной. Кроме этого, если у вас установлен SSD диск, то при заполнении его информацией выше определенного предела (около 80%) он начинает работать медленнее. Здесь вы можете прочесть Как очистить диск от ненужных файлов.
Проведите дефрагментацию жесткого диска
Внимание: данный пункт, думаю, на сегодняшний день устарел. Современные ОС Windows 10 и Windows 8.1 дефрагментируют жесткий диск в фоновом режиме, когда вы не используете компьютер, а для SSD дефрагментация вообще не нужна. С другой стороны, процедура и не навредит.
Если у вас обычный жесткий диск (не SSD) и с момента установки системы прошло достаточно много времени, устанавливались и удалялись программы и файлы, то немного ускорить скорость работы компьютера может дефрагментация диска. Для того, чтобы ей воспользоваться в окне проводника кликните правой кнопкой мыши по системному диску, выберите пункт «Свойства», затем — вкладку «Сервис», а на ней нажмите кнопку «Дефрагментация» («Оптимизировать» в Windows 8). Этот процесс может занять продолжительное время, так что можете запустить дефрагментацию перед уходом на работу или в образовательное учреждение и к вашему приходу все будет готово.
Настройка файла подкачки
В некоторых случаях имеет смысл самостоятельно настроить работу файла подкачки Windows. Самый распространенный из таких случаев — ноутбук с оперативной памятью 6-8 Гб или больше с HDD (не SSD). Учитывая, что жесткие диски на ноутбуках традиционно медленные, в описанной ситуации для повышения скорости работы ноутбука, можно попробовать отключить файл подкачки (за исключением отдельных сценариев работы — например, профессиональное редактирование фото и видео).
Подробнее: Настройка файла подкачки Windows
Заключение
Итак, итоговый список того, что можно сделать для ускорения работы компьютера:- Убрать все ненужные программы из автозагрузки. Оставить антивирус и, возможно, возможно, Skype или другую программу для общения. Торрент-клиенты, панели управления NVidia и ATI, различные прибамбасы, включенные в «сборки» Windows, программы принтеров и сканеров, фотокамер и телефонов с планшетами — все это и многое другое в автозагрузке не нужно. Принтер будет работать, KIES можно запустить и так, торрент запустится автоматически, если вы решите что-то скачать.
- Удалить все лишние программы. Не только в автозагрузке есть ПО, влияющие на скорость работы компьютера. Многочисленные Защитники Яндекс и Спутники Mail.ru, ненужные программы, которые были заранее предустановлены на ноутбук и т.д. — все это может также влиять на скорость работы компьютера, имея запущенные системные службы для своей работы и другими способами.
- Обновите Windows и драйвера для видеокарты.
- Удалите ненужные файлы с жесткого диска, высвободите больше пространства на системном HDD. Нет смысла хранить терабайты уже просмотренных фильмов и образов с дисками игр локально.
- Установите SSD, если есть такая возможность.
- Настроить файл подкачки Windows.
- Дефрагментировать жесткий диск. (если это не SSD).
- Не устанавливайте нескольких антивирусов. Один антивирус — и все, дополнительные «утилиты для проверки флешки», «анти трояны» и прочее не устанавливайте. Тем более, второй антивирус — в некоторых случаях это приводит к тому, что единственный способ заставить компьютер нормально работать — переустановка Windows.
- Проверьте компьютер на вирусы и наличие вредоносных программ.
Надеюсь, эти советы кому-то помогут и позволят ускорить работу компьютера без переустановки Windows, к которой часто прибегают при любых намеках на «тормоза».
Владимир
Могу дать еще один очень и очень полезный совет для тех, у кого компьютеру уже больше 3-х, 4-х лет. Пойдите в магазин компьютерных комплектующих, купите там хорошую термопасту (поищите в интернете сравнительные обзоры) и замените ее под системами охлаждения (под процессорным куллером, радиаторами видеокарт, чипсетов и т д) Уверяю, высохшая термопаста просто чудовищно тормозит машину любой мощности и конфигурации. И хотя для ее замены нужно лезть в потроха вашего компьютера, это довольно несложная процедура. Если семи боитесь проделать сие действие — попросите знакомых, разбирающихся в компьютерной технике
Ответить
Дмитрий
Но сначала, лучше бы снять показание с термодатчиков на процессоре и мат. плате, чтобы узнать точно: греется что-то или нет. Потому что у меня вот, например, есть довольно старый уже компьютер, у которого температура на процессоре все ещё в пределах нормы.
Ответить
Болик
У меня такая проблема на ноутбуке Samsung NP355: после нескольких переустановок Windows жёсткий диск стал сильно нагреваться, ноутбук тормозит нереально. Раньше вообще выключался (т.к перегревался жёсткий диск), помогает только термопаста. Что делать?
Ответить
Dmitry
А почему вы уверены, что перегревается именно жесткий диск? И что вы имеете в виду под помогает только термопаста?
Ответить
Алексей
Полностью согласен с текстом, выделенным жирным — замена HDD на SSD дает самый заметный прирост производительности.
Ответить
Сергей
Установите бесплатный антивирус 360 Total от китайской компании Qihoo360, он отлично почистит систему, автозагрузку, установит патчи обновления системы быстрее чем Виндовс апдейт, короче — установите и горя знать не будете, ведь, кроме вышеописанных функций, это ещё и отличный, полностью бесплатный, антивирус. Кстати, впервые про 360 Total узнал на этом сайте от автора, дай Бог ему большого человеческого счастья.
Ответить
андрей
Ага а с ним мейл ру и браузер Амиго. Я через полдня этого китайца потом только удалил, и еще пол дня комп от остальной чистил
Ответить
Dmitry
Андрей, мат тут не пропускается.
Ответить
МishaK20
А на счёт программ апдейтеров висящих в памяти (апдейтеры для браузеров, для adobe flash, для драйверов видеокарт, для Adobe Reade, для Java и т.п.) — как с ними быть?
Также в планировщике заданий тоже записаны процессы по обновлению.
Также работают службы обновления этих программ.
Как быть? Какой будет совет?
Ответить
Dmitry
Лично я, для Flash и Google Chrome апдейтеры держу, это думаю, оправдано. Для остального — нет. Для видеокарты сам иногда запускаю (хотя, наверное, среднему пользователю это не особо удобно, просто я не играю практически совсем). Adobe Reader у меня не стоит (но, думаю, не нужен ему в большой мере апдейтер, хоть и уязвимости время от времени находят). По поводу Java — рекомендовал бы вообще не держать ее на компьютере, если не пользуетесь активно контентом таким. Ну а прикладное ПО сам обновляю (типа Adobe CC).
Так что, конечно, исходя из потребностей. Я все-таки в статье больше упираю на тот софт в памяти, который не нужен явно постоянно, специально отмечая его представителей. А апдейтеры для важного ПО, все-таки, наверное, нужная вещь.
Ответить
MishaK20
Бывает так, что всё действия из статьи по времени не целесообразно делать, и есть, например, час времени на определения причины. Например в серверных операционках можно запустить мониторинг — «Мониторинге ресурсов» и записать параметры работы ПК (в обычных Windows он тоже есть, но запись не производится).
Есть ли сторонние программы для этого, чтобы можно было в фоне запустить и по прошествии определённого времени по графику отследить параметры работы ПК?
Наткнулся на программу OpenHardwareMonitor — в ней можно отслеживать по графику загрузку ПК за определённое время. Но не хватает данных по загрузке сети и жёсткого диска, и нет отсева по процессам (чтобы выбрав один процесс, по нему увидеть график загруженности ПК за определённый промежуток времени, например , 1 час.
Ответить
Dmitry
А как же обычный системный монитор Windows (не монитор ресурсов)? Вы там прекрасно можете настроить длительность час, добавить отслеживание процессов, выгрузить полученные данные и т.п.
Ответить
MishaK20
Спасибо. Будем разбираться
Ответить
simson62
Хорошая статья. Согласен и применяю советы давно. Главные тормоза моего настольного компьютера Adguard и Mail.RuAgent. Но отказаться от них не могу, а равноценную по функциональности замену найти не удалось.
Ответить
Валерий
Самые 2 бяки, из-за которых молодёжь приносит мне в ремонт ноуты, особенно девушки (фотострана и т.п.). Именно по причине тормозов. Мечтаю, когда эти программы внесут в базы антивирусов, как вирус. Причём у них всё висит и в трее и в автозагрузках. Если уж так нужна MailRu Group, достаточно оставить в программах Mail.ru и заходить с браузера. А агенты, гуарды и .т.п. — удалить. Альтернатива? Dr.Web (или др)+ Malwarebytes Anti-Malware + Skype + AdBlock.
Ответить
Dmitry
Да дело в том, что обычные пользователи их даже не видят эти программы, не знают что тут такого и что это может тормозить компьютер. Собственно, на них и статья рассчитана: вдруг, кому-то поможет разобраться.
Ответить
Валерий
Согласен, Дмитрий. Но, чаще это из-за невнимательности при установке игр и софта, когда бонусом «приплывает» вся эта бяка. Элементы Яндекса тоже частенько (музыка, маркет…). Бывало народ, наевшись, через полгода повторно обращается. Спрашиваю их зачем вам опять всё это, предупреждал же? Ответ, как правило не заметил, забыл, может пригодиться, оставил, вдруг игра без этих дополнений не встанет. По сему, статья весьма полезная. Хорошо бы добавить список «нежелательных программ, которые вредят компьютеру», как памятку. Всех благ.
Ответить
Петр
Не считаю себя особо продвинутым, но также захотелось поделиться. Для оптимизации использую систематически CCleaner и AusLogics BoostSpeed, их вполне достаточно. В автозагрузке-только антивирусник, поотключал некоторые ненужные мне службы. При установке Windows сразу же проделываю некоторые манипуляции…
Ответить
Dmitry
Петр, прошу прощения, но описанные вами манипуляции я вынужден был удалить, так как они дословно скопированы с других сайтов.
Ответить
MishaK20
Добрый день.
Хотелось бы статью в продолжении темы: «Как понять из-за чего комп стал тормозить, Определение причины, диагностика ПК».
Знаю несколько средств:
1. Контроль датчиков температуры (бесплатное по типа OpenHardwerMonitor)
2. Диагностика железа и ПО встроенными средствами Windows:
a. Системный монитор — Производительность — Группы сборщиков данных — Системный: Диагностика системы и Производительность системы)
б. Средство проверки памяти Windows
в. Просмотр событий
г. Диспетчер устройств
д. Монитор стабильности системы.
e. Просмотр событий
ё. Средство проверки памяти Windows
ж. Дефрагментация или оптимизация HDD
з. Диагностика (встроенный траблшутер)
3. Сторонние программы диагностики:
a. CrystalDiskInfo — проверка Smart
б. MemTest — проверка ОЗУ
в. Viktoria, HDDScan for Windows и им. подобные — тест HDD
г. Вроде есть программы для проверки клавиатуры на нажатие клавиш (не нашёл), есть онлайн сервис keyboardtester.com/tester.html
д. NokiaMonitorTest — проверка дисплея
е. AIDA — тест стабильности системы (обычно тестирую на перегрев, троттинг)? определение комплектующих.
4. Программы анализа данных:
а. bluescreenview — анализ MInidamp BSOD
б. Error Lookup — расшифровка ошибок из eventlog
Поделитесь в комментариях, что ещё можно добавить по диагностике.
Хотелось статьи про диагностику.
Бывает так, что система XP и не хватает штатных элементов как в Win7 — системный монитор (оценка производительности и диагностики системы), уже всё перепробуешь, но всё равно XP тормозит и приходится переустанавливать её — вот тогда всё норм становится.
Ответить
Андрей Зимин
Все это действительно работает, вплоть до CCleaner, я также применяю подобные меры.
Ответить
Игорь
в очередной раз убеждаюсь в полезности вашего сайта. спасибо
Ответить
евгений
никак не нашёл диспетчер задач. и не запомнишь. для этого нужен карандаш и бумага чтоб всё списать чё делать. вроде делал как надо но ничё не нашёл. нужно чтоб было как бы 2 компа. аль 2 экрана.
Ответить
Ольга
Дмитрий, спасибо большое за статью! Прошла все пункты, узнала много нового про свой комп! Спасибо, что пишете для новичков, это так ценно!
P.S. Больше всего переживала, что комп сломается после изменения разделов С: и D:. Ан нет, всё прошло хорошо! Как хорошо всё, что хорошо кончается!)
Ответить
намаскар
Здравствуйте
После переустановка вин. 8 винда загружался за 8 сек. а через некоторые время оно загружался за 11 сек и задержался запуск ГУГЛ и страниц, дальше проверил целостности файлов (SFC /SCANNOW), cначала утилита сообщила об обнаружение повреждение и успешном восстановлении а после перезагрузки сканирование второй раз уже повреждение не было обнаружена , опят запускал виндовс, ни каких изменения, восстановил на удачный точки доступа-нет изменение, очистил диск, файлы cookie, историю- нет улучшения а через два дня положения изменился cама собой -как прежде за 8 сек. загружался винда, через 3 дня опять происходил задержка -(за 11 сек ) эта не большой проблем, но все таки беспокоит, хочу уточнит причину,
PS. — иногда при перзагрузке (который загрузка винда за 11 сек.) пишется коротковременная сообщения -«настройка обновления виндовс -завершено 30% -не выключаете компьютер «, несмотря что отключил повсюду все проверка и обновления виндовс — все равно временами происходить этот недуг, что может быть и как исправить , поможет ли переход на вин. 8.1 или 10?
ASUS X54H
Win.8 (без антивирус)
Core i3-2330m
SSD 250 gb
RAM 4 gb
Ответить
Dmitry
Здравствуйте.
1. Настройка обновлений может происходить и в случаях когда Windows сама драйверы установила или вы какой-то софт установили дополнительный.
2. А причина более долгого времени скорее всего в том, что после переустановки у вас появляются программы в автозагрузке. Плюс скорее всего еще драйверы ставятся (не стандартные, а более тяжелые оригинальные)
Ответить
намаскар
а как исправить это?
Ответить