Как сделать, чтобы ноутбук не выключался при закрытии крышки в Windows 11
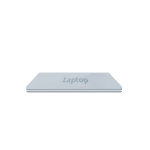 Если вам требуется, чтобы ноутбук продолжал работать после того, как вы его закрыли: например, при использовании со вторым монитором или в качестве устройства воспроизведения, это реализуемо средствами системы.
Если вам требуется, чтобы ноутбук продолжал работать после того, как вы его закрыли: например, при использовании со вторым монитором или в качестве устройства воспроизведения, это реализуемо средствами системы.
В этой инструкции о том, как настроить Windows 11 таким образом, чтобы при закрытии крышки ноутбука он не выключался.
Настройка действия при закрытии крышки в параметрах электропитания
Необходимые настройки, позволяющие задать действие при закрытии крышки ноутбука в Windows 11, можно найти в оснастке панели управления «Электропитание». Достаточно выполнить следующие шаги:
- Нажмите клавиши Win+R на клавиатуре, либо нажмите правой кнопкой мыши по кнопке «Пуск» и выберите пункт «Выполнить», введите powercfg.cpl и нажмите Enter.

- В открывшемся окне в панели слева выберите «Действие при закрытии крышки».

- Установите нужные действия при питании от батареи и от сети в разделе «При закрытии крышки» — вас будет интересовать пункт «Действие не требуется».

- Нажмите кнопку «Сохранить изменения».
На этом всё: теперь при закрытии ноутбука он продолжит работать.
На некоторых ноутбуках в настройках схемы электропитания в разделе изменения дополнительных параметров вы можете найти раздел «Кнопки питания и крышка», где также будет доступно отключение действий при закрытии крышки ноутбука:

Учитывайте: если у вас настроен спящий режим через определенное время — ноутбук будет, как и прежде, засыпать. Для отключения спящего режима вы можете открыть настройки текущей схемы электропитания, открыть пункт «Изменить дополнительные параметры питания», а затем настроить параметры спящего режима в разделе «Сон»:
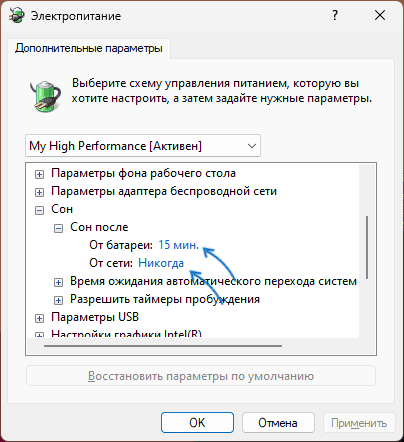
Более подробно об этом и других способах в статье: Спящий режим Windows 11 — как включить, отключить, решение возможных проблем.
На близкую тему могут быть полезными материалы:
- Как выключить экран ноутбука, не выключая сам ноутбук
- Как сделать, чтобы MacBook продолжал работать после закрытия
В завершение ещё один момент: если вы выберите опцию «Действие не требуется» при питании от батареи, это приведет, что после закрытия ноутбук продолжит разряжаться, а регулярный глубокий разряд батареи может ей навредить.
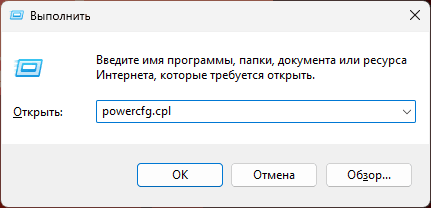
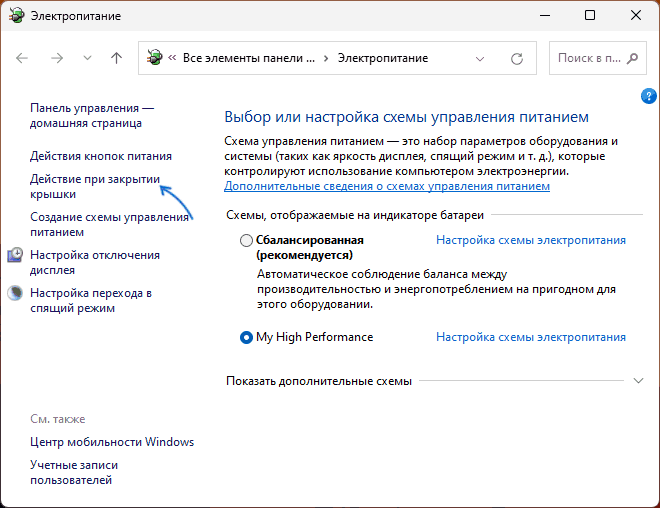
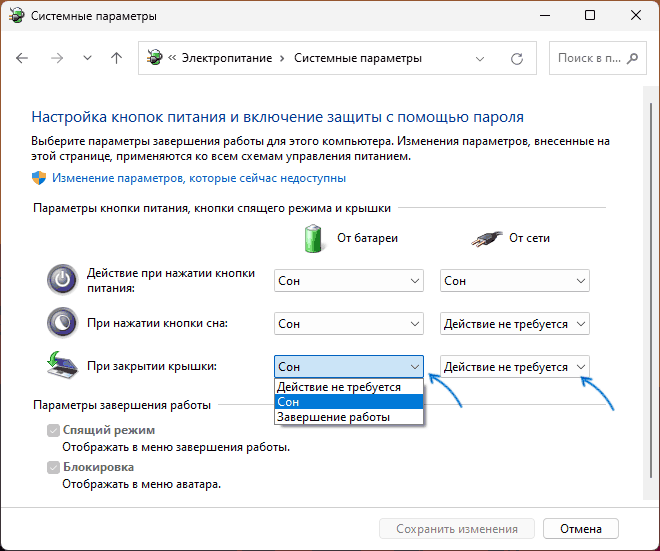
Егор
Здравствуйте! В первую очередь, спасибо за ваш труд. На мой взгляд этот ресурс является лучшим по наполнению полезными инструкциями на русском языке для владельцев ПК!
Извиняюсь за оффтоп, пишу здесь, так как новость свежая и больше шансов получить ответ.
Вопрос: Откуда лучше скачать драйверы для графики и чипсета — с сайта производителя ноутбука или с сайта производителя процессора и видеокарты?
Подробное описание:
Установил чистую Windows 11 и драйверы с сайта ASUS для чипсета и графики (процессор со встроенной графикой от AMD), затем попробовал установить утилиту для управления этой самой графикой по ссылке с сайта ASUS. Ссылка вела на Microsoft Store, и после установки приложения AMD Radeon Settings Lite при его запуске возникает ошибка «Radeon Settings version and Driver version do not match. Please try again after updating to the lastest». Хотел исправить эту проблему и скачать драйверы с сайта AMD. Более новый драйвер и несколько дополнительных программ установились и приложение запускается, но только при самостоятельном запуске. При автозагрузке с системой выдает ошибку запуска приложения. Поэтому и вопрос, что лучше оставить более старый драйвер от ASUS и лишиться утилиты управления или более новый драйвер от AMD и решать проблему с автозапуском?
Ответить
Dmitry
Здравствуйте.
В части графики обычно лучше все-таки ставить с сайтов той самой графики: AMD, NVIDIA, Intel, актуальных версий. И лишь в случае каких-либо проблем, уже на сайт ноута идти (но вот по чипсету, звуку и другим интегрированным устройствам — наоборот — лучше с сайта ноутбука).
Ответить
Егор
Спасибо, попробую так! Придется поковыряться в параметрах установки драйверов от AMD и вычленить оттуда именно графику, так как в процессе предлагается установка множества драйверов и ПО AMD Radeon Software Adrenaline edition.
Кстати, не сталкивались ли вы с проблемой, что утилита от AMD конфликтует с драйвером и выдает ошибку (Radeon software and driver versions do not match)?
Утилита, которую предлагает производитель ноутбука выдает такую ошибку, неважно какой драйвер с сайта асус или с сайта AMD, но хотелось бы оставить именно ее, так как там ничего лишнего в отличие от Adrenaline edition.
Ответить
Dmitry
Не, не сталкивался. Мне вообще в последнее время как-то совсем перестали AMD-железки (что CPU что GPU) попадаться.
Но вообще, думаю, придется все-таки ставить новое ПО.
Ответить