Ноутбук тормозит на зарядке или без неё — причины и варианты решения
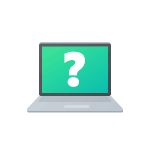 Некоторые владельцы ноутбуков могут обратить внимание на то, что производительность меняется в зависимости от того, подключен ли он к зарядному устройству: обычно она снижается при работе от батареи, но возможна и обратная ситуация —её снижение во время зарядки.
Некоторые владельцы ноутбуков могут обратить внимание на то, что производительность меняется в зависимости от того, подключен ли он к зарядному устройству: обычно она снижается при работе от батареи, но возможна и обратная ситуация —её снижение во время зарядки.
В этом материале подробно о том, чем может быть вызвана такая ситуация и что пользователь может сделать, в случае если ноутбук начинает тормозить без зарядки или при её при её подключении.
Параметры электропитания
Первая из возможных причин снижения производительности ноутбука при питании от батареи без зарядного устройства и иногда при питании от сети — параметры электропитания, заданные в системе. В случае Windows 11 и Windows 10 вы можете выполнить следующие действия:
- В Windows 11 зайти в Параметры — Система — Питание и батарея, выбрать опцию «Максимальная производительность» в пункте «Режим питания» (изменение может быть недоступным, если схема электропитания с максимальной производительностью включена в Панели управления).

- В Windows 10 нажать мышью по значку батареи в области уведомлений и, передвинув слайдер, установить его в состояние «Максимальная производительность».

- Нажмите клавиши Win+R на клавиатуре, введите powercfg.cpl и нажмите Enter, после чего выберите схему электропитания с высокой производительностью (или «Максимальная производительность» при её наличии в списке) и нажмите «Настройка схемы электропитания» справа от неё.

- Нажмите «Изменить дополнительные параметры питания».

- Проверьте настройки при питании от батареи и от сети в разделах «PCI Express», «Управление питанием процессора», при наличии — «Настройки графики Intel», «Параметры адаптера беспроводной сети» (если проблемы возникают с производительностью сетевых подключений), а также в разделе «Параметры мультимедиа» — «При воспроизведении видео». Установите максимальную производительность там, где это требуется и примените настройки.

Дополнительные нюансы, которые следует учесть в части параметров электропитания и их влияния на производительность ноутбука:
- Фирменные утилиты, поставляемые с ноутбуком, могут автоматически изменять используемый профиль электропитания в зависимости от подключения ноутбука к источнику питания. При наличии таких утилит проверьте соответствующие настройки.
- Если на вашем компьютере есть программы для автоматического переключения между схемами электропитания, они также могут влиять.
- В БИОС некоторых ноутбуков есть дополнительные опции, переключающие настройки производительности в зависимости от подключения зарядного устройства.

Снижение производительности видеокарты при питании от батареи
Если речь идёт о ноутбуке с современной игровой видеокартой, снижение её производительности по сравнению со стандартной обычно заложено производителем и не может быть изменено пользователем. Причина — невозможность обеспечить отдачу достаточной мощности от аккумулятора для процессора и видеокарты без угрозы повреждения аккумулятора:
- Современные игровые ноутбуки могут потреблять 150-250 Вт мощности в зависимости от конфигурации.
- Емкость батареи ноутбука обычно находится в пределах 50-99 Вт/ч. По спецификациям большинство Li-Ion/Li-Pol аккумуляторов могут отдавать до 2C емкости в час (емкость в Вт/ч*2) при использовании, но даже на скорости 1C постоянный разряд нежелателен.
- Производители ноутбука в целях исключить перегрузку батареи и её выход из строя снижают производительность компонентов, чаще всего — видеокарты при питании без внешнего источника питания. Сделано это на уровне прошивки БИОС и обычно пользователь не может изменить соответствующие настройки.
При этом следует учитывать, что в утилитах видеокарт вы можете найти параметры управления питанием, где можно задать различные профили работы видеокарты. Например, такие опции можно найти в Центре управления графикой Intel, в дополнительных параметрах графики Radeon.

В Панели управления NVIDIA можно настроить «Режим управления электропитанием» в разделе «Параметры 3D» — «Управление параметрами 3D».

Перегрев устройства
Снижение производительности ноутбука при зарядке может быть вызвано дополнительным нагревом устройства в процессе: заряжаясь, особенно при использовании быстрой зарядки, аккумулятор нагревается, что может приводить к дополнительному нагреву и других компонентов ноутбука.
Поэтому, в случае если параметры электропитания не помогли решить проблему, проверьте изменение температур процессора и видеокарты в зависимости от того, подключен ли адаптер питания.
Другие варианты
Помимо описанных вариантов, возможны и некоторые другие причины, вызывающие рассматриваемые проблемы:
- Отсутствие необходимых драйверов чипсета, управления питанием от производителя ноутбука. Рекомендую вручную скачать их с официального сайта производителя и установить вместо тех, что Windows устанавливает автоматически.
- Неисправный или неоригинальных блок питания для ноутбука также может приводить к проблемам производительности при его подключении.
- Если для вашего ноутбука доступны обновления БИОС, можно попробовать их установить (строго следуя инструкциям производителя и под свою ответственность). Иногда такие проблемы могут быть исправлены в обновлениях.
Надеюсь, один из вариантов помог решить проблему. Будет отлично, если вы сможете поделиться в комментариях что именно сработало в вашем случае.





