Как заблокировать Windows 10 если кто-то пытается угадать пароль
 Не все знают, но Windows 10 и 8 позволяют ограничить число попыток ввода пароля, и при достижении указанного количества заблокировать последующие попытки на определенный промежуток времени. Конечно, это не защитит от читателя моего сайта (см. Как сбросить пароль Windows 10), но вполне может оказаться полезным в некоторых случаях.
Не все знают, но Windows 10 и 8 позволяют ограничить число попыток ввода пароля, и при достижении указанного количества заблокировать последующие попытки на определенный промежуток времени. Конечно, это не защитит от читателя моего сайта (см. Как сбросить пароль Windows 10), но вполне может оказаться полезным в некоторых случаях.
В этой инструкции — пошагово о двух способах установки ограничений на попытки ввода пароля для входа в Windows 10. Другие руководства, которые могут пригодиться в контексте установки ограничений: Как ограничить время использования компьютера средствами системы, Родительский контроль Windows 10, Учетная запись Гость Windows 10, Режим киоска Windows 10.
Примечание: функция работает только для локальных учетных записей. Если используется учетная запись Майкрософт, то сначала потребуется изменить ее тип на «локальная».
Ограничение количества попыток угадать пароль в командной строке
Первый способ подойдет для любых редакций Windows 10 (в отличие от следующего, где требуется редакция не ниже Профессиональной).
- Запустите командную строку от имени Администратора. Для этого вы можете начать вводить «Командная строка» в поиске на панели задач, затем нажать правой кнопкой мыши по найденному результату и выбрать пункт «Запустить от имени Администратора».

- Введите команду net accounts и нажмите Enter. Вы увидите текущий статус параметров, которые мы будем изменять в следующих шагах.

- Для установки количества попыток ввода пароля введите net accounts /lockoutthreshold:N (где N — число попыток угадать пароль до блокировки).
- Для установки времени блокировки после достижения числа из п.3, введите команду net accounts /lockoutduration:M (где M — время в минутах, причем на значениях менее 30 команда выдает ошибку, а по умолчанию уже задано 30 минут).
- Еще одна команда, где время T указывается также в минутах: net accounts /lockoutwindow:T устанавливает «окно» между сбросами счетчика неправильных вводов (по умолчанию — 30 минут). Допустим, вы установили блокировку после трех неудачных попыток ввода на 30 минут. При этом, если не установить «окно», то блокировка сработает даже если неправильный пароль ввести трижды с промежутком между вводами в несколько часов. Если же установить lockoutwindow, равным, скажем, 40 минут, два раза ввести неверный пароль, то по прошествии этого времени снова будет три попытки ввода.

- По завершении настройки можно снова использовать команду net accounts, чтобы посмотреть текущее состояние сделанных настроек.

После этого можно закрыть командную строку и, при желании проверить, как это работает, попробовав ввести несколько раз неверный пароль Windows 10.
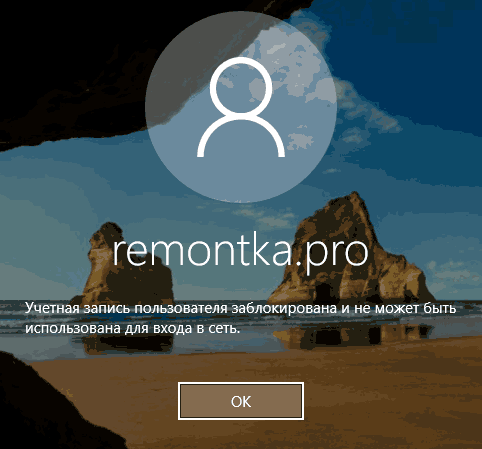
В дальнейшем, чтобы отключить блокировку Windows 10 при неудачных попытках ввода пароля, используйте команду net accounts /lockoutthreshold:0
Блокировка входа после неудачного ввода пароля в редакторе локальной групповой политики
Редактор локальной групповой политики доступен только в редакциях Windows 10 Профессиональная и Корпоративная, поэтому в Домашней выполнить нижеследующих шагов не получится.
- Запустите редактор локальной групповой политики (нажмите клавиши Win+R и введите gpedit.msc).
- Перейдите к разделу Конфигурация компьютера — Конфигурация Windows — Параметры безопасности — Политики учетных записей — Политика блокировки учетных записей.
- В правой части редактора вы увидите три значения, перечисленные далее, дважды кликнув по каждому из них, вы сможете настроить параметры блокировки входа в учетную запись.

- Пороговое значение блокировки — количество допустимых попыток ввода пароля.
- Время до сброса счетчика блокировки — время, через которое все использованные попытки будут сброшены.
- Продолжительность блокировки учетной записи — время блокировки входа в учетную запись после достижения порогового значения блокировки.
По завершении настроек, закройте редактор локальной групповой политики — изменения сразу вступят в силу и количество возможных неправильных ввода пароля будет ограничено.
На этом всё. На всякий случай учтите, что такого рода блокировка может быть использована против вас — если какой-то шутник будет специально по нескольку раз вводить неверный пароль, чтобы вы затем ожидали по полчаса возможности войти в Windows 10.
Также может заинтересовать: Как поставить пароль на Google Chrome, Как посмотреть информацию о предыдущих входах в Windows 10.
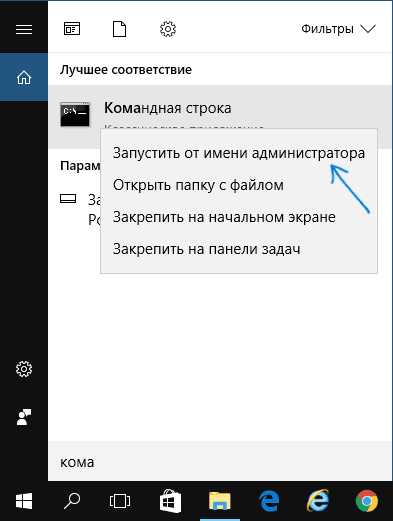
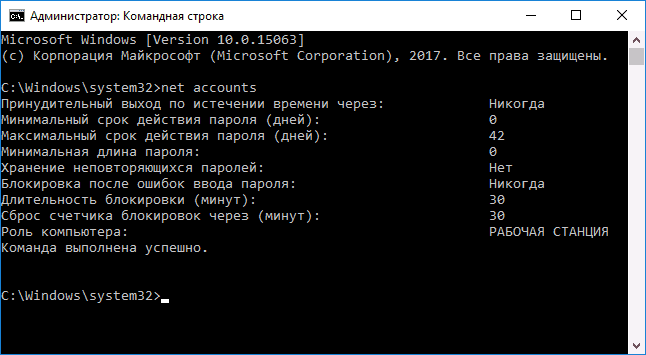
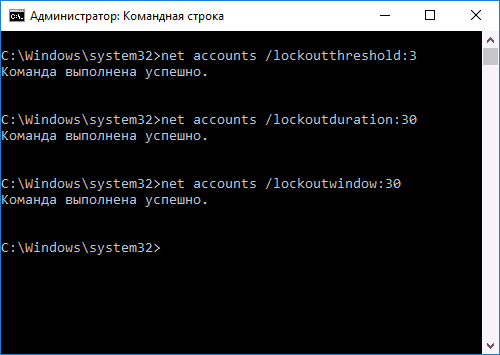
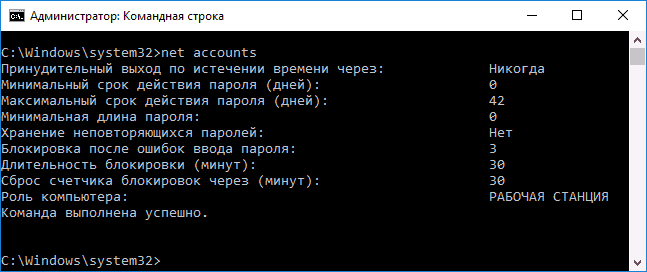
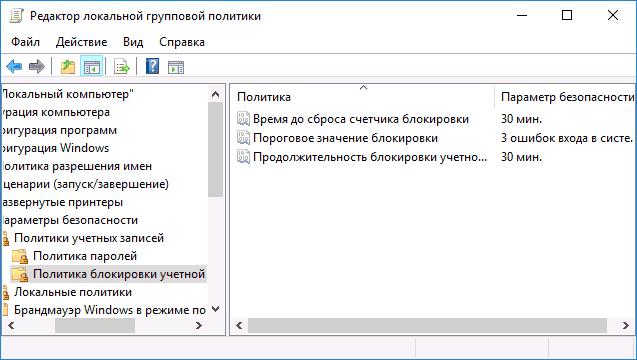
хочузнать
Здравствуйте. Dmitry помнится мне что в виндус можно было в реестре изменить количество попыток набрать код и там же поставить ограничение на это количество почему вы не рассказываете как это сделать в реестре? спасибо.
Ответить
Dmitry
Здравствуйте.
HKEY_LOCAL_MACHINE\ SYSTEM\ CurrentControlSet\ Services\ RemoteAccess\ Parameters\ AccountLockout , параметр MaxDenials
Ответить
Yaromax
Тут есть один большой подводный камень, даже скала. Если это домен или рабочая сеть, и кто-то пытается подобрать пароль, то при такой настройке блокируется учётная запись пользователя, и он не может работать.
Такие переборы надо решать и блокировать на уровне сети — блокировкой адресов, настройкой сети, иначе пользователи очень быстро будут недовольны.
Ответить