Загрузочная флешка Mac OS Mojave
 В этой инструкции подробно о том, как создать загрузочную флешку Mac OS Mojave на компьютере от Apple (iMac, MacBook, Mac Mini) для последующего выполнения чистой установки системы, в том числе на несколько компьютеров без необходимости скачивать систему на каждый из них, а также для восстановления системы. Всего будет продемонстрировано 2 способа — встроенными средствами системы и с помощью сторонней программы.
В этой инструкции подробно о том, как создать загрузочную флешку Mac OS Mojave на компьютере от Apple (iMac, MacBook, Mac Mini) для последующего выполнения чистой установки системы, в том числе на несколько компьютеров без необходимости скачивать систему на каждый из них, а также для восстановления системы. Всего будет продемонстрировано 2 способа — встроенными средствами системы и с помощью сторонней программы.
Для записи установочного накопителя MacOS вам потребуется USB флешка, карта памяти или другой накопитель объемом не менее 8 Гб. Заранее освободите его от любых важных данных, так как в процессе он будет отформатирован. Важно: флешка не подойдет для ПК. См. также: Лучшие программы для создания загрузочной флешки.
Создание загрузочной флешки Mac OS Mojave в терминале
В первом способе, возможно, более сложном для начинающих пользователей, обойдемся встроенными средствами системы для создания установочного накопителя. Шаги будут следующими:
- Зайдите в App Store и загрузите установщик MacOS Mojave. Сразу после загрузки откроется окно установки системы (даже если она уже установлена на компьютере), но вам не требуется запускать её.

- Подключите вашу флешку, после чего откройте дисковую утилиту (для запуска можно использовать поиск Spotlight), выберите флешку в списке слева. Нажмите «Стереть», а затем укажите имя (лучше всего одно слово на английском, оно нам ещё потребуется), в поле формат выберите «Mac OS Extended (журналируемый)», для схемы разделов оставьте GUID. Нажмите кнопку «Стереть» и дождитесь окончания форматирования.

- Запустите встроенное приложение Терминал (также можно использовать поиск), а затем введите команду:
sudo /Applications/Install\ macOS\ Mojave.app/Contents/Resources/createinstallmedia --volume /Volumes/Имя_из_шага_2 --nointeraction --downloadassets

- Нажмите Enter, введите ваш пароль и дождитесь окончания процесса. В процессе будут загружены дополнительные ресурсы, которые могут потребоваться в процессе установки MacOS Mojave (за это отвечает новый параметр downloadassets).
Готово, по завершении вы получите флешку, пригодную для чистой установки и восстановления Mojave (о том, как загрузиться с неё — в последнем разделе инструкции). Примечание: в 3-м шаге в команде после —volume можно поставить пробел и просто перетащить значок USB-накопителя на окно терминала, правильный путь будет указан автоматически.
Использование Install Disk Creator
Install Disk Creator — простая бесплатная программа, позволяющая автоматизировать процесс создания загрузочной флешки MacOS, в том числе Mojave. Скачать программу можно с официального сайта https://macdaddy.io/install-disk-creator/
После скачивания утилиты, прежде чем запускать её, выполните шаги 1-2 из предыдущего способа, затем запустите Install Disk Creator.

Всё что вам потребуется — это указать, какой накопитель будем делать загрузочным (выбираем флешку в верхнем поле), а затем нажать кнопку Create Installer и дождаться завершения процесса.
По сути, программа делает всё то же самое, что мы производили вручную в терминале, но без необходимости вводить команды вручную.
Как загрузить Mac с флешки
Для загрузки вашего Mac с созданной флешки, используйте следующие шаги:
- Вставьте флешку, а затем выключите компьютер или ноутбук.
- Включите его, удерживая клавишу Option.
- При появлении меню загрузки отпустите клавишу и выберите пункт установки macOS Mojave.
После этого произойдет загрузка с флешки с возможностью чистой установки Mojave, изменения структуры разделов на диске при необходимости и встроенными системными утилитами.
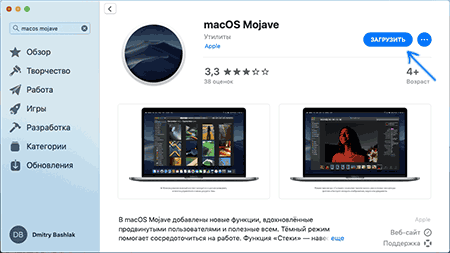


Grigo
спасибо, всё получилось!
Ответить
Danila
не получилось, так как стоит пароль на прошивку.
Ответить
HiPriv
Пароль нужно от вашего компьютера а нет от операционой системы
Ответить
Богдан
Спасибо за статью, но к сожалению не получилось, всё остановилось на терминале, команда не проходит
Ответить
Oleg
Спасибо большое! Все получилось! Пробовал через команду, несколько вариантов пробовал и никак не мог создать флэшку. Программа помогла!
Ответить
Dmitry
Зачем такую ересь нести? На аппсторе мохава уже недоступна.
Ответить
Dmitry
На момент написания статьи была.
Ответить
Ruslana
Сейчас 9 августа и я скачала спокойно с AppStore Mojave без понятия как у вас не нашлось. у меня все прекрасно работает и скачалось.
Ответить
Dmitry
И я так думаю, что должна быть доступна, но при ответе на комментарий проверить не мог, под рукой ничего с AppStrore не было.
Ответить
Гость
Зачем такую ересь нести? На аппсторе мохава доступна.
только что скачал (2.12.20210) — надо уметь нормально искать, вместо того чтоб брякать языком зря
Ответить
Dmytro
Всё ещё доступна))
Он наверное просто открывал аппстор и вбивал «мохавэ» в поиск :-D
Ответить
dima
вопрос не по теме, но буду очень рад если поможете, у меня макбук air 2020 и в поставке шла с каталиной, я хочу поставить мохаве, возможно ли это? программа по типу mojave patcher говорит что машина поддерживает систему эту и не работает, а с эпстора качаешь говорит не поддерживает, мучусь уже недели две, возможно ли мохаве поставить если система шла изначально с каталиной? спасибо за ответ заранее
Ответить
Dmitry
К сожалению, тут не отвечу: хоть и у самого есть macbook, подобным образом не экспериментировал и точно не знаю, что будет, если, скажем, пробовать ставить с флешки в вашем сценарии.
Ответить
Алена
К сожалению на 3 шаге комманда —
— не срабоотала, выпала ошибка в некорректном запросе.
Ответить
Dmitry
А в «имени из шага 2» у вас случайно нет пробелов? Если есть, сделайте имя без пробелов, либо попробуйте использовать такие варианты написания:
к примеру, у нас имя тома Remontka Mojave с пробелом, тогда в команде один из вариантов:
Ответить
Саддам
Ввожу команду в терминал после Password ничего не происходит
Ответить
Dmitry
Это нормально. На самом деле там все вводится, но не показывается. Введите верный пароль и нажмите Enter.
Ответить