Убедитесь, что файл находится на томе NTFS в Windows 10 — как исправить
 Одна из проблем, с которыми может столкнуться пользователь Windows 10 при монтировании файла ISO образа стандартными средствами Windows 10 — сообщение о том, что не удалось подключить файл, «Убедитесь, что файл находится на томе NTFS, при этом папка или том не должны быть сжатыми».
Одна из проблем, с которыми может столкнуться пользователь Windows 10 при монтировании файла ISO образа стандартными средствами Windows 10 — сообщение о том, что не удалось подключить файл, «Убедитесь, что файл находится на томе NTFS, при этом папка или том не должны быть сжатыми».
В этой инструкции подробно о том, как исправить ситуацию «Не удалось подключить файл» при монтировании ISO встроенными средствами ОС.
Убираем атрибут «Разреженный» для ISO файла

Чаще всего проблема решается простым снятием атрибута «Разреженный» (sparse) с ISO файла, который может присутствовать для файлов, загруженных, например, с торрентов.
Сделать это сравнительно просто, порядок действий будет следующим.
- Запустите командную строку (не обязательно от администратора, но лучше так — на случай, если файл находится в папке, для изменений в которой требуются повышенные права). Для запуска можно начать набирать «Командная строка» в поиске на панели задач, а затем нажать правой кнопкой мыши по найденному результату и выбрать нужный пункт контекстного меню.
- В командной строке введите команду:
fsutil sparse setflag "Полный_путь_к_файлу" 0
и нажмите Enter. Подсказка: вместо ввода пути к файлу вручную, вы можете просто в нужный момент «перетащить» его на окно ввода команд, и путь подставится сам. - На всякий случай проверьте, отсутствует ли атрибут «Разреженный», используя команду
fsutil sparse queryflag "Полный_путь_к_файлу"

В большинстве случаев, описанных шагов вполне достаточно для того, чтобы ошибка «Убедитесь, что файл находится на томе NTFS» больше не появлялась при подключении этого образа ISO.
Не удалось подключить файл ISO — дополнительные способы исправить проблему
Если действия с атрибутом sparse никак не повлияли на исправление проблемы, возможны дополнительные способы найти её причины и подключить образ ISO.
Для начала проверьте (как об этом и говорится в сообщении об ошибке) — не является ли том или папка с этим файлом или же сам файл ISO сжатыми. Для этого можно выполнить следующие действия.
- Для проверки тома (раздела диска) в проводнике нажмите правой кнопкой мыши по этому разделу и выберите пункт «Свойства». Убедитесь, что отметка «Сжать этот диск для экономии места» не установлена.
- Для проверки папки и образа — аналогичным образом откройте свойства папки (или файла ISO) и в разделе «Атрибуты» нажмите «Другие». Убедитесь, что для папки не включено «Сжимать содержимое».

- Также по умолчанию в Windows 10 для сжатых папок и файлов отображается значок из двух синих стрелок, как на скриншоте ниже.

Если раздел или папка являются сжатыми, попробуйте просто скопировать ваш образ ISO из них в другое расположение или снять соответствующие атрибуты с текущего расположения.
Если и это не помогло, вот еще что можно попробовать:
- Скопируйте (не перенесите) образ ISO на рабочий стол и попробуйте подключить его оттуда — такой метод с большой вероятностью уберет сообщение «Убедитесь, что файл находится на томе NTFS».
- По некоторым сообщениям проблему вызывало обновление KB4019472, вышедшее летом 2017. Если каким-то образом вы установили его только сейчас и получили ошибку, попробуйте удалить это обновление.
На этом всё. Если проблему не удается решить — опишите в комментариях, как именно и при каких условиях она проявляется, возможно, мне удастся помочь.

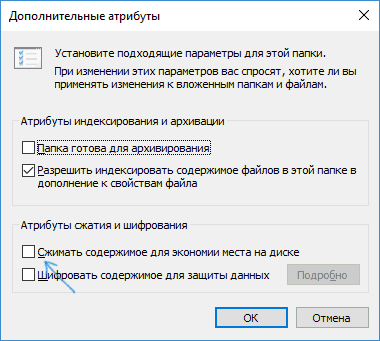

Артур
Вот спасибо вам, Дмитрий! Ну просто палочка-выручалочка какая-то, а не сайт! : )
Ответить
Влад
Спасибо получилось
Ответить
Мамай
C:\WINDOWS\system32>fsutil sparse setflag «C:\Users\Admin\Downloads\КОМПАС-3D 17.1.12» 0
Ошибка: Отказано в доступе.
C:\WINDOWS\system32>fsutil sparse queryflag «C:\Users\Admin\Downloads\КОМПАС-3D 17.1.12»
queryflag C:\Users\Admin\Downloads\КОМПАС-3D 17.1.12 RePack by KpoJIuK является недопустимым параметром.
— Поддерживаемые команды SPARSE —
queryflag Отображение текущей разреженности
queryrange Отображение диапазона
setflag Установка разреженности
setrange Установка диапазона разреженности
Ответить
bammbr
Команда воспринимает пробелы как разделители параметров. Возьмите полный путь к файл/каталогу в кавычки
Ответить
Shadowflight
Аналогичная штука с ошибкой отказа в доступе.
fsutil sparse setflag «C:\Users\Shadowflight\Desktop\SSS.iso» 0
Ответить
MrIov
C:\Users\User>fsutil sparse queryflag»E:\SKAHENOE GAMES\Far.Cry.New.Dawn-CODEX\codex-far.cry.new.dawn.iso»
queryflagE:\SKAHENOE GAMES\Far.Cry.New.Dawn-CODEX\codex-far.cry.new.dawn.iso является недопустимым параметром.
Поддерживаемые команды SPARSE
queryflag Отображение текущей разреженности
queryrange Отображение диапазона
setflag Установка разреженности
setrange Установка диапазона разреженности
при копировании на другой том легко монтируется. А с тома Е ни в какую, что можно сделать именно том Е рассчитан под файлосборник и в нем больше всего места. Можно что то сделать чтобы монтировать образы из под тома Е? Прошу помогите.
Ответить
Dmitry
Здравствуйте.
В команде у вас нет пробела после queryflag.
Насчет томов: а E у вас, случайно, не FAT32/ExFAT? Также: а чем монтируете? Встроенными средствами 10-ки или сторонним софтом наподобие Daemon Tools?
Ответить
Gorod22
спасибо! помогло сразу)
В командной строке введите команду:
Ответить
Антон
После копирования с диска D на C проблема решилась. По командам указанным выше выходило отказано в доступе.
Ответить
Vasilii
У кого отказано в доступе — снять галку в свойствах файла на «Только чтение» попробовать можно.
Ответить
Марат
вот ты реальный красавчик
Ответить
Yee
хорош. Убрал галку, сработало
Ответить
Упп
Сначала убираем атрибут «только для чтения», затем убираем разреженность и все работает
Ответить
Dmitry
Спасибо! Первый способ помог!
Ответить