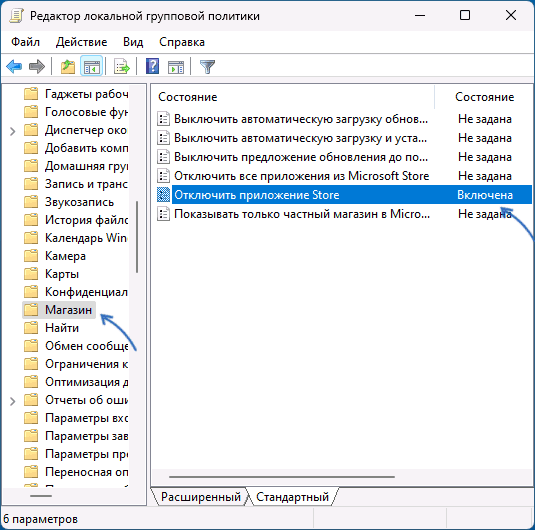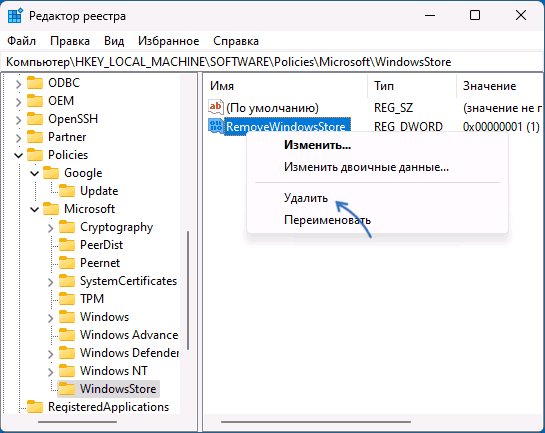Приложение Microsoft Store заблокировано администратором — как исправить?
 Если при запуске Microsoft Store, а в некоторых случаях — не только самого магазина, но и приложений из него вы получаете сообщение «Это приложение заблокировано вашим системным администратором», обычно это сравнительно легко исправить.
Если при запуске Microsoft Store, а в некоторых случаях — не только самого магазина, но и приложений из него вы получаете сообщение «Это приложение заблокировано вашим системным администратором», обычно это сравнительно легко исправить.
В этой инструкции подробно о возможных решениях для ситуации, когда магазин приложений Microsoft заблокирован администратором в Windows 11 или Windows 10, а также дополнительная информация, которая может быть полезной.
Как разблокировать Microsoft Store и приложения из него

В зависимости от того, как именно была произведена блокировка, вам может помочь первый или второй из предложенных способов. Но и в том и другом случае необходимо, чтобы у вас имелись права администратора на компьютере.
Редактор локальной групповой политики и редактор реестра
Первый способ — проверить, не был ли отключен магазин путем установки соответствующих политик и при необходимости отключить блокировку в gpedit.msc или редакторе реестра.
Если у вс установлена Windows Pro или Enterprise, используйте следующие шаги:
- Нажмите клавиши Win+R на клавиатуре, введите gpedit.msc и нажмите Enter.
- Перейдите к разделу Конфигурация компьютера — Административные шаблоны — Компоненты Windows — Магазин.

- Если в правой панели редактора локальной групповой политики вы увидите, что политика «Отключить приложение Store» включена, дважды нажмите по ней и установите «Не задано» или «Отключено», примените настройки.

- Если в этом же разделе включены другие политики, установите их в «Не задано» и примените настройки.
Обычно перезагрузка не требуется и все начинает работать сразу после изменения соответствующих параметров.
В Windows Home (Домашняя) использовать gpedit.msc не получится, но то же самое можно выполнить в редакторе реестра:
- Нажмите клавиши Win+R на клавиатуре, введите regedit и нажмите Enter.
- Перейдите к разделу реестра
HKEY_LOCAL_MACHINE\SOFTWARE\Policies\Microsoft\WindowsStore
- Удалите любые находящиеся в этом разделе параметры, кроме «По умолчанию». В первую очередь — RemoveWindowsStore, но и других параметров в этом разделе по умолчанию быть не должно.

Как правило, описанные шаги решают проблему, при условии, что магазин не был отключен в AppLocker.
Локальная политика безопасности
Если предыдущий метод не сработал, изучим еще одно расположение, где могут блокироваться как сам Microsoft Store, так и отдельные приложения из него:
- Нажмите клавиши Win+R на клавиатуре, введите secpol.msc и нажмите Enter.
- Откройте «Локальная политика безопасности». Перейдите к разделу Параметры безопасности — Политики управления приложениями — AppLocker — Правила упакованных приложений.
- В случае, если в правой панели вы увидите правила, для которых в столбце «Действие» установлено «Запретить», удалите такие правила: нажмите по ним правой кнопкой мыши и выберите соответствующий пункт контекстного меню.

Изменения должны начать действовать сразу после того, как будут внесены в локальной политике безопасности и, если причина была установленных таким образом запретах, Microsoft Store заработает.
Дополнительная информация
Некоторые дополнительные нюансы, которые могут пригодиться в контексте рассматриваемой темы:
- Если предыдущие шаги не сработали, попробуйте простой сброс приложения Microsoft Store. Для этого нажмите правой кнопкой мыши по значку приложения в меню «Пуск», откройте параметры приложения, а затем используйте кнопки «Исправить» и «Сброс».

- Если блокировка распространяется и на другие приложения, изучите материал Что делать, если это приложение заблокировано системным администратором.
- Если это ваш личный компьютер и до недавнего времени проблема не наблюдалась, могут помочь точки восстановления системы.