Консоль управления MMC не может создать оснастку — варианты решения
 При запуске некоторых элементов управления Windows 11 и 10, таких как редактор локальной групповой политики, управление компьютером и иных, вы можете получить сообщение об ошибке «Консоль управления (MMC) не может создать оснастку», которому может предшествовать ошибка «Приведенная ниже оснастка, указанная в данном документе, ограничена политикой».
При запуске некоторых элементов управления Windows 11 и 10, таких как редактор локальной групповой политики, управление компьютером и иных, вы можете получить сообщение об ошибке «Консоль управления (MMC) не может создать оснастку», которому может предшествовать ошибка «Приведенная ниже оснастка, указанная в данном документе, ограничена политикой».
В этой инструкции о том, как исправить такую ошибку, её причинах и дополнительная информация, которая может быть полезной.
Запрещенные и разрешенные оснастки
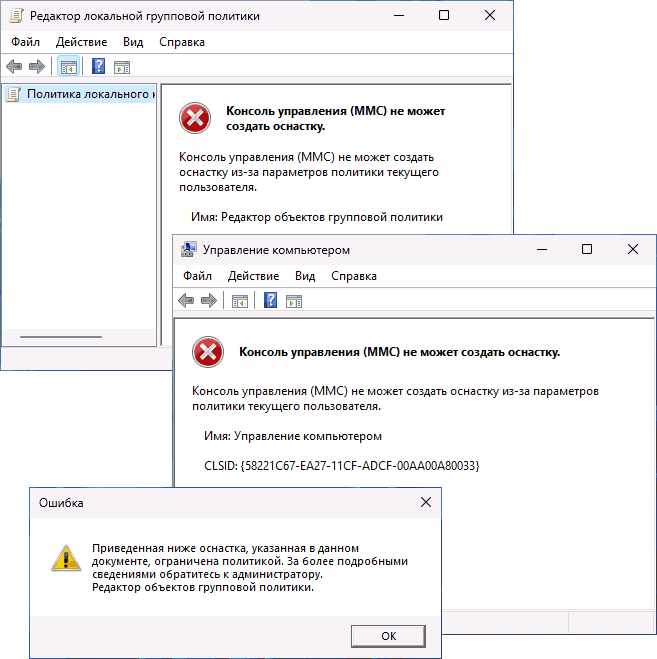
Прежде чем приступить, отмечу: далее речь пойдёт о решении проблем при запуске встроенных инструментов управления Windows (оснасток), а не оснастках 1С, где с этой же ошибкой также можно столкнуться (решается запуском ярлыка «Регистрация утилиты администрирования серверов 1С» в разделе 1C в списке программ меню Пуск).
Первая возможная причина сообщения «Консоль управления (MMC) не может создать оснастку» — запрет запуска соответствующей оснастке с помощью политик. В этом случае перед появлением окна появляется еще одно сообщение: «Приведенная ниже оснастка, указанная в данном документе, ограничена политикой».
Решение в данном случае возможно двумя способами — в редакторе локальной групповой политики (при условии, что он работает) или в редакторе реестра. В первом случае действия будут следующими:
- Нажмите клавиши Win+R на клавиатуре, либо нажмите правой кнопкой мыши по кнопке «Пуск» и выберите пункт «Выполнить», введите gpedit.msc и нажмите Enter.
- В редакторе локальной групповой политики перейдите к разделу Конфигурация пользователя — Административные шаблоны — Компоненты Windows — Консоль управления (MMC) — Запрещенные и разрешенные оснастки.
- Обратите внимание на список политик в правой панели, в том числе во вложенных разделах. По умолчанию значение для каждой из них должно быть «Не задано».

- Если значения отдельных политик отличаются, дважды нажмите по ним и установите «Не задано», примените настройки.

В случае, если редактор локальной групповой политики отсутствует (в домашней редакции Windows) или также не запускается, можно использовать редактор реестра:
- Нажмите клавиши Win+R на клавиатуре, введите regedit и нажмите Enter.
- В редакторе реестра перейдите к разделу
HKEY_CURRENT_USER\Software\Policies\Microsoft\MMC
- Если этот раздел присутствует, а в нем есть вложенные подразделы с идентификаторами GUID в качестве имени и параметром Restrict_Run в них — именно они запрещают запуск оснасток. Удалите такие подразделы, нажав по ним правой кнопкой мыши и выбрав соответствующий пункт контекстного меню.

Перезагрузка как правило не требуется, разблокированные элементы можно запустить сразу после отключения запрета их запуска указанными способами.
Повреждение системных файлов
Оснастки MMC в Windows представляют собой обычные файлы с расширением .msc находящиеся в папке System32. Повреждение системных файлов потенциально может привести к проблемам с их запуском. Решение — попробовать восстановить системные файлы:
- Запустите командную строку от имени администратора.
- По порядку используйте две команды
dism /online /cleanup-image /restorehealth sfc /scannow
Учитывайте, что выполнение команд может занять продолжительное время и «зависать» в процессе, наберитесь терпения. Подробнее на тему: восстановление системных файлов Windows 11 (подойдет и для Windows 10).
Дополнительная информация
Кроме приведенных методов решения, полезными могут оказаться следующие подходы:
- Если до недавнего времени ошибок не наблюдалось, можно попробовать использовать точки восстановления системы: нажмите клавиши Win+R на клавиатуре, введите rstrui и нажмите Enter, выберите точку восстановления на дату, когда ошибок не было и используйте её.
- В крайнем случае можно выполнить «Обновление на месте» — это с большой вероятностью решит проблему.
Надеюсь, инструкция помогла. Если же остаются вопросы, вы можете задать их в комментариях ниже.


