Как перенести Windows 10 на SSD или другой жесткий диск в Macrium Reflect Free
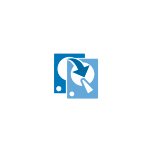 Существуют различные платные и бесплатные программы, позволяющие сравнительно легко перенести Windows 10 на другой диск — SSD или HDD. Одна из моих любимых бесплатных программ для этих целей — Macrium Reflect Free. Утилита создана в первую очередь для создания резервных копий системы (см. Как создать резервную копию Windows 10 в Macrium Reflect), но она безо всяких ограничений справляется и с задачей переноса ОС на другой накопитель.
Существуют различные платные и бесплатные программы, позволяющие сравнительно легко перенести Windows 10 на другой диск — SSD или HDD. Одна из моих любимых бесплатных программ для этих целей — Macrium Reflect Free. Утилита создана в первую очередь для создания резервных копий системы (см. Как создать резервную копию Windows 10 в Macrium Reflect), но она безо всяких ограничений справляется и с задачей переноса ОС на другой накопитель.
В этой инструкции подробно о том, как выполнить перенос Windows 10 на SSD или другой жесткий диск с помощью Macrium Reflect Free, некоторые нюансы переноса, а также видео инструкция. Все описанное подойдет и для других операционных систем. Также может быть полезным: Перенос Windows 10 на другой диск в MiniTool Partition Wizard Free.
- Особенности установки Macrium Reflect Free
- Как перенести Windows 10 на SSD или HDD в Macrium Reflect
- Видео инструкция
Установка Macrium Reflect Free
Установка программы Macrium Reflect Free не сложная, но с учетом отсутствия русского языка интерфейса у некоторых пользователей может вызвать проблемы, потому отмечу некоторые нюансы.
Скачать Macrium Reflect Free можно бесплатно с официального сайта https://www.macrium.com/reflectfree (нажмите по кнопке Home Use — для домашнего использования, вам предложат регистрацию — это делать не обязательно, просто нажмите Continue без ввода адреса электронной почты), после загрузки файла запустите его и:
- Откроется окно, где нужно выбрать версию для установки (выбрана Free) и место, куда будет скачан установщик (по умолчанию — в папку «Загрузки»).

- После загрузки установщика он автоматически запустится, на одном из этапов вам нужно будет выбрать «Home» — домашнее использование, ключ будет введен автоматически.

- В следующем после этого окне также предложат зарегистрироваться. Это не обязательно: достаточно снять отметку о регистрации.
После того, как всё готово, переходим к переносу системы на другой диск.
Процесс переноса Windows 10 на SSD или другой HDD в Macrium Reflect Free
После процесса установки программа (если не снимать отметку автоматического запуска) сразу запустится на вкладке «Create a backup», где и будут производиться все необходимые нам действия:
- Убедитесь, что в верхней части окна выбран нужный системный диск с Windows 10 или другой ОС, нажмите по ссылке «Clone this disk» (клонировать этот диск).

- В следующем окне нажмите «Select a disk to clone to» и укажите диск, на который нужно выполнить клонирование. Обратите внимание: если диск «сверху» содержит не только системные разделы, но и те, которые не нужно переносить, например, разделы с данными, снимите отметку с них. Еще один доступный метод: перетащить мышью разделы, которые нужно клонировать на новый диск.

- Учитывайте: данные на диске, на который производится копирование, будут удалены. Также может оказаться, что разделы исходного диска не помещаются на целевой диск. В этом случае вы можете сжать разделы исходного диска в «Управлении дисками» (Win+R — diskmgmt.msc). Второй метод: изменить размер при копировании в самой программе — для этого выберите раздел на целевом диске, нажмите «Cloned Partition Properties» и задайте новый размер раздела.
- После нажатия «Next» вам предложат создать график клонирования, нам это не требуется, потому нажимаем «Next» (далее) ещё раз.

- В следующем окне вы увидите список операций, которые будут произведены. Нажимаем «Finish».

- Перед запуском клонирования появится еще одно окно: в нем оставим отметку «Run this backup now» (запустить резервное копирование сейчас, в нашей задачи — перенос на другой диск), а вторую отметку можно снять (она сохраняет параметры копирования для повторного использования).

- Останется лишь дождаться процесса клонирования системных разделов с одного диска на другой жесткий диск или накопитель SSD.

На этом процесс завершен, и вы можете выставить в БИОС/UEFI загрузку с диска, на который была перенесена система, которая пройдет успешно.
Некоторые возможные нюансы, с которыми вы можете столкнуться при переносе системы на другой диск:
- Если после загрузки с нового диска в Windows 10 не виден старый, просто назначьте ему букву, подробнее: Windows не видит второй диск — что делать?
- В случае, когда исходные разделы меньше, чем место на целевом диске, часть пространства может оказаться не распределена (и в проводнике диск «уменьшится»). Решить это можно, расширив раздел в «Управлении дисками», нажав по разделу перед «не распределено» правой кнопкой мыши и выбрав «Расширить том» (показано в видео).

- Если у вас на компьютере или ноутбуке уже два физических диска, причем загрузчик и системные разделы на одном, а система — на другом и вы переносите всё это на третий диск, всё описанное может не отработать так как нужно. И в таких случаях я бы настоятельно рекомендовал не перенос, а выполнение чистой установки Windows 10 на новый диск, причем, желательно, с отключенными другими дисками, чтобы ситуация с системными разделами, располагающимися на разных физических дисках, не повторилась.
Видео инструкция по переносу системы на другой диск
Надеюсь, инструкция была полезной. В ситуации, когда что-то не получается, можете оставить комментарий, подробно описав проблему, возможно, мне удастся помочь.






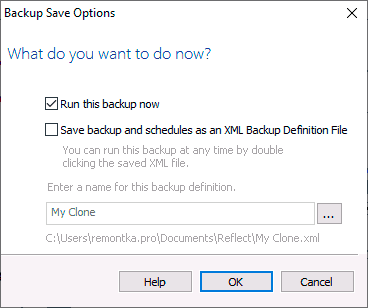


Кристина
Добрый день.
При попытке клонирования жесткого диска HDD на новый, чистый SSD c помощью данной программы, выходит ошибка — сбой клонирования — ошибка — 0 — Read failed — 23 и файловая система целевого диска SSD меняется на RAW.
Просьба помочь разобраться в проблеме.
Ответить
Dmitry
Кристина, здравствуйте!
Ошибка 23 говорит о проблеме CRС (очень условно, поврежденные данные) на исходном диске (на одном из копируемых разделов). Можно попробовать сначала выполнить проверку диска исходного на ошибки.
И на всякий случай: тут недавно Macrium объявили, что бесплатную версию больше не дают программы своей(
Ответить
Ваня
целевой диск имеет несовместимый размер сектора для этой операции. Пожалуйста, выберите другой диск. что делать с этим
Ответить
Алексей
Здравствуйте! Программа не видит новый ssd. Переустанавливал разные версии, ни одна не замечает. В «управлении дисками» винда ssd видит, как и другие подобные программы. В чем может быть проблема?
Ответить
Dmitry
Здравствуйте.
Точно не знаю, чем может быть вызвана проблема.
Мысли:
Диск инициализирован?
Если да, то: а что если попробовать на нем раздел создать (при условии, что разделов сейчас нет)
Ответить
Артур
Добрый день.
Есть ноут с ссд м2. 1 слот. И есть чистый ссд большего размера. Также есть юсби диск, nas под хранение бэкапа.
Хочется обновить ссд с переносом всех файлов.
Можно ли как то создать бэкап, сохранить образ на флешку, создать на ней же загрузочный сектор, загрузиться с него, и восстановить бэкап образ на новый ссд диск?
Ответить
Dmitry
Здравствуйте.
Почти уверен, что можно, но так как сам этого в Macrium Reflect не делал, то точных инструкций не дам.
В крайнем случае загрузочную флешку Macrium можно сделать в самой программе, и одновременно подключить другой диск с бэкапом, с него и восстанавливаться.
Ответить
Дмитрий
День добрый.
Имею ссд с вин10 и хдд с вин7. Работа компа на ссд, а хдд использую просто как накопитель. Планирую поставить ссд большего объема. Будет ли работать следующий сценарий: клонирую вин 10 на хдд (вместо вин 7), ставлю физически новый чистый ссд и клонирую обратно с хдд на ссд?
Ответить
Dmitry
Здравствуйте.
Если все диски «здоровые» и в процессе не произойдет сбоев, должно работать.
Но: данные на hdd (которые там сейчас) в процессе будут потеряны.
Ответить
Анна
Добрый день! У меня ноутбук Dell inspiron 7559 в котором есть М2 разъем под SSD, поэтому купила собственно его исключительно для системы, а все остальное чтоб лежало на HDD.
Клонировала системный раздел с помощью данной программы и вроде как в конце написано было что все успешно.
Меня смутило что в проводнике образовалось 3 раздела: ESP, который невозможно открыть «вам отказано в доступе», локальный диск F под которым не отображается сколько занято и при попытке открыть «расположение неизвестно» и собственно раздел самого ссд но с немного меньшим объемом чем нужно (на вид внутри все как на старом системном разделе)
При попытке зайти в биос и сменить вариант с чего загружаться в boot options доступны только Windows boot manager, Onboard NIC IPV4, Onboard NIC IPV6.
Биос сам ссд не видит.
Возможно Вы знаете что с этим можно сделать? Заранее благодарю.
Ответить
Dmitry
Здравствуйте.
При загрузке в режиме UEFI (а у вас именно она), БИОС определяет диски, на которых есть загрузчик для соответствующего типа загрузки и только такие элементы показывает в выборе загрузки, причем не в виде имени диска иногда, а как имя, записанное в загрузчике. В вашем случае это Windows Boot Manager.
Но тут есть проблема: если у вас на двух дисках одинаковый загрузчик, может отображаться только один Windows Boot Manager.
Попробуйте: выберите именно этот пункт, загрузитесь в систему, а затем в утилите «Управление дисками» посмотрите (в нижней части с графическим представлением) для какого из разделов FAT32 (это раздел с загрузчиком) в описании указано «Система» — для раздела на SSD или на HDD.
Если на SSD, то порядок, судя по всему, система загрузилась именно перенесенная. Если на HDD — я для начала бы проверил, происходит ли загрузка, если физически отключить HDD (потом можно будет его вернуть).
Ответить
Анна
В управлении дисками для HDD написано больше пунктов среди которых есть загрузка, файл подкачки, аварийный дамп и основной раздел диска. Для SSD же только основной раздел диска. То есть он грузит именно с HDD.
А нет ли какого-то безболезненного варианта удалить загрузчик с HDD чтоб UEFI видел тот что на SSD? Просто не хочется отключать HDD, там такой хилый кабель что страшно его трогать….
Ответить
Dmitry
А можно посмотреть как выглядит структура на дисках? Сделайте скрин из управления дисками (нижней части), выложите куда-то и дайте ссылку. А то я расскажу, как удалять раздел с загрузчиком, а окажется, что на SSD его вообще нет.
Только мой ответ может занять время (я здесь не очень регулярно, особенно в выходные).
Вообще разделы на системном диске можно удалить, например, с загрузочной флешки с Windows — если с нее загрузиться и нажать клавиши Shift+F10 (иногда Shift+Fn+F10), откроется командная строка и там можно использовать diskpart для удаления разделов, в том числе раздела с загрузчиком.
Ответить
Анна
Я вроде как сама уже разобралась, но все равно спасибо большое за Вашу статью и отклик!
Помогло вручную добавить в биосе путь к загрузчику на SSD и все пока что вроде работает)
Ответить
Dmitry
Отлично!
Ответить
Евгений
Небольшая проблема появилась, при переносе системы с раздела одного диска на раздел другого (пустой) все вроде бы проходит хорошо, но при загрузке уже перенесенной системы у неё буква системного диска остаётся такой же, как в старой системе, то есть у меня это например была буква F, загружаю перенесенную систему, а там системный диск так и остался F, хотя переносил с диска C. Это вызывает такую проблему, что весь рабочий стол запускается с диска С, который является прошлой системой.
Ответить
Dmitry
Здравствуйте.
Судя по описанию, у вас все-таки загружается старая (не перенесенная) система.
Загляните в «управление дисками», для какого раздела там указано «загрузка, файл подкачки»?
Ответить
Евгений
Это прописано только для раздела со старой системой. Просто по скорости загрузки новой системы заметно, что она как-будто загружается с другого диска все же (ибо ssd и hdd).
Ответить
Dmitry
Похоже, что вы все-таки ошибаетесь и у вас действительно загружается старая система.
Впрочем, если вы зайдете в Win+R — msconfig вы увидите, с какого раздела загружена текущая система. Это будет C: скорее всего. И я так понял, что C: у вас — это именно старая система (и она и загружена). То есть не только рабочий стол.
Ответить
Евгений
Да вот дело в том, что там как раз показывается, что загружена система с диска F, а не С, но при этом рабочий стол диска С. Поэтому у меня и возникло непонимание, что вообще происходит) Просто мне показалось, что из-за буквы другая система рабочий стол открывает с диска С, а не со своего системного диска. Может можете что-то подсказать? Уже пробовал заново клонировать, результат такой же.
Ответить
Dmitry
Ну вы можете прописать путь к папке рабочего стола вручную, вот по этой инструкции (статья про другое, но там во втором способе, где редактор реестра и для вашего случая должно работать):
https://remontka.pro/desktop-in-onedrive-folder/
Ответить
DataCode
привет
помогите что можно сделать
копировал раздел диска который нам нужны 1,2,3 а 4 го было не нужно 350 ГБ
после этого попробовал записать образ на 250 ГБ диска а тут программа не горит кнопка далее
для копирования система обоих жестких дисков должно быт одинокой или нет?
Ответить
Ihar
Здравствуйте. Я клонировал HDD на SSD и когда поменял — Windows не запускается. Пишет что нужен загрузочный диск. Как поступить?
Ответить
Dmitry
Здравствуйте.
А раздел с загрузчиком тоже были перенесен? Он именно на HDD находился? Тут бы увидеть структуру вашего диска SSD, без этого сложно советы давать
Ответить
Максим
Здравствуйте. Всё повторял как в инструкции (перенос с ссд на ссд), После окончания попробовал запустить — после загрузки uefi — синий экран восстановления и выдаёт ошибку 0x000000e с файлом windows\system32\winload.exe.
Ответить
Dimka
Сможет ли макриум (или что-то еще) сделать такой финт… Надо перенести систему с одного ссд на другой ссд. Но есть нюанс на 1 ссд диск скомпрессирован (сжатый на уровне ОС стоит галка «сжать этот диск для экономии места») а надо чтобы на 2 диске был расжатым.
Ответить
Dmitry
Здравствуйте.
К сожалению, не могу здесь ответа дать «из головы» (не пробовал), в справке Macrium на этот счет тоже ничего не нашел.
С другой стороны, можно ведь после переноса «раскукожить» диск
Ответить
Ренат
День добрый, ну или ночь. В общем столкнулся с такой проблемой. Сделал все по гайду, захожу в биос, хочу выбрать диск и его нет. Прям в принципе нет, опций бута только одна, и это моя основа. BBS опции я также в биосе не нашел. Думал может получится выставить приоритет этому диску, но биос видит только один загрузочный диск, и это тот что я клонировал. Остальные он в принципе не показывает. Понимаю что проблема явно не в программе, в именно в биосе. Но он не корявый, качал в оф сайта(мать асрок). В итоге отформатировал его снова и пробую заново клонить, но похоже столкнусь с тойже проблемой
Ответить
Vladislav
Здравствуйте. Пробовал скопировать данные вместе с ОС вин 10 с одного SSD на другой SSD. В программе выдаёт ошибку: «Сбой клонирования-ошибка 0-не удаётся сопоставить раздел-диск 0 начальный сектор 2805760». Уже пробовал делать chkdsk через командную строку и пытался отказаться от умного копирования секторов в настройках программы и ничего не выходит. Подскажите, пожалуйста, что делать?
Ответить
Кирилл
Если еще актуально. VSS скорее всего отключен? в сервисах надо включить(в manual)
Ответить