Перенос Windows 10 на SSD или другой диск в MiniTool Partition Wizard Free
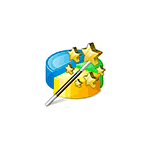 В нескольких инструкциях на сайте публиковались программы, позволяющие перенести Windows 10 на SSD или другой жесткий диск. Одна из таких программ, которая всё ещё позволяет бесплатно выполнить перенос системы на другой диск — MiniTool Partition Wizard Free, однако, за счет того, что в ней отсутствует русский язык интерфейса, некоторые спрашивают: а как именно в ней это сделать.
В нескольких инструкциях на сайте публиковались программы, позволяющие перенести Windows 10 на SSD или другой жесткий диск. Одна из таких программ, которая всё ещё позволяет бесплатно выполнить перенос системы на другой диск — MiniTool Partition Wizard Free, однако, за счет того, что в ней отсутствует русский язык интерфейса, некоторые спрашивают: а как именно в ней это сделать.
В этой инструкции по шагам о том, как выполнить перенос Windows 10 на SSD или просто другой системный диск с помощью бесплатной программы MiniTool Partition Wizard Free, о некоторых нюансах, с которыми вы можете столкнуться в процессе и видео, где все шаги показаны наглядно. Всё изложенное сработает и для переноса других версий ОС от Майкрософт.
- Скачать и установить MiniTool Partition Wizard Free
- Перенос Windows 10 на другой диск SSD или HDD
- Возможные проблемы и дополнительная информация
- Видео инструкция
Где скачать и как установить MiniTool Partition Wizard Free
Несмотря на то, что установка программы MiniTool Partition Wizard Free не особо сложна, на некоторые нюансы следует обратить внимание начинающих пользователей:
- Скачать программу вы можете с официального сайта https://www.partitionwizard.com/free-partition-manager.html
- В процессе установки на первом экране рекомендую оставить лишь одну отметку, как на скриншоте ниже.

- А после выбора пути установки вам предложат дополнительное ПО, обычно не нужное: чтобы его не устанавливать, снимите отметку согласия, а затем нажмите «Next».

По мере выхода новых версий процесс установки и предлагаемые дополнительные утилиты могут меняться, но я рекомендую отказываться от всего, кроме самой программы для работы с разделами дисков, переноса ОС и клонирования разделов, о которой ведется речь.
Процесс переноса Windows 10 на SSD или HDD
Прежде чем начать, учитывайте: к компьютеру уже должен быть подключен второй диск — SSD или HDD, причем в процессе все данные с него будут удалены. Также рекомендую закрыть любые программы, связанные с очисткой системы и дисков, желательно отключить антивирусы и неплохо — отключить Интернет (чтобы в процессе не начали скачиваться обновления).
Запускаем MiniTool Partition Wizard Free и выполняем следующие шаги:
- На первом экране выберите пункт «Migrate OS» для запуска переноса системы. Есть и другой пункт — Disk Clone, с помощью которого можно выполнить полное клонирование дисков со всеми разделами, но рекомендую использовать именно указанный. Внимание: в последних версиях программы эта функция стала недоступной в бесплатной версии, однако, если вы найдете версию 11.6, там функция работает.

- Появится окно с двумя вариантами выбора: первый предполагает полный перенос всех разделов с исходного диска на целевой, включая и те разделы, которые не являются системными. Второй — для переноса только системных разделов, исключая отдельные разделы с данными, что может пригодиться, когда данные вы планируете оставить на первом физическом диске или когда размер нового SSD заметно меньше объема исходного HDD. В обоих случаях с исходного диска ничего удаляться не будет.

- На следующем этапе требуется выбрать целевой диск — тот на который будет перенесена система. Напоминаю, если на нем есть данные, они будут удалены в процессе.

- Следующий этап позволяет задать размеры разделов на новом диске: их можно оставить без изменений, либо выбрать пункт «Fit partitions to entire disk», что изменит размеры разделов на целевом диске таким образом, чтобы не осталось неиспользуемого места (если второй диск больше), либо система поместилась на него (если размеры разделов на первом диске больше, чем пространство на втором диске, но данными занят объем, который может разместиться на нём). Рекомендую использовать этот пункт, если не знаете, что выбрать.

- На следующем экране достаточно нажать «Finish», а затем, в главном окне программы — Apply и подтвердить начало работы, чтобы начать применение изменений.

- Процесс, особенно на HDD может занять продолжительное время (иногда — очень) и состоит из двух этапов: сначала — в запущенной ОС, затем — перезагрузка компьютера по нажатию кнопки «Restart Now» и продолжение процесса после перезагрузки.

- Внимание: при перезагрузке вы увидите надпись «Press Any Key to cancel» (нажмите любую клавишу, чтобы отменить) на черном экране. Не нажимайте, если не хотите отменить продолжение процесса переноса ОС.
- После некоторого периода ожидания компьютер перезагрузится. Причем, в зависимости от параметров БИОС, система может загрузиться как со «старого», так и с «нового» диска (можно проверить в проводнике по размеру — диск, с которого загрузилась текущая система всегда будет под буквой C, также можно посмотреть в «Управлении дисками»). Рекомендую зайти в БИОС/UEFI и выбрать нужный диск загрузки.
На этом процесс завершен, но иногда возможны некоторые проблемы после переноса.
Возможные проблемы после переноса Windows 10 и дополнительная информация
После загрузки компьютера или ноутбука уже с нового SSD или HDD без отключения старого вы можете столкнуться со следующими проблемами:
- Windows перестанет видеть второй (старый) диск, хотя он не отключался, как это решить описано здесь: Windows не видит второй диск — как исправить.
- В проводнике появятся разделы, которые должны быть скрыты с именами наподобие «Восстановить» или без имен, объемом в несколько сотен Мб. Их лучше скрыть (а если они на старом диске и больше не нужны — удалить). Удалить разделы можно в утилите «Управление дисками», а скрыть из проводника — с помощью diskpart. Как именно показано в видео ниже, начиная с 5:55.

Видео инструкция
Если у вас возникла какая-то иная проблема, которую я не учел — опишите её подробно в комментариях, я постараюсь помочь.








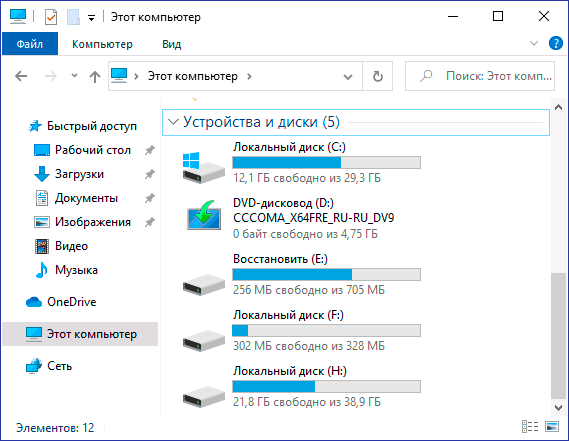
Сергей
В управление дисками так- os(f) 240mb ntfs Система, main(c) 238gb Загрузка, файл подкачки, аварийный дамп памяти. Итого Диск1 Динамический 238гб. В общем, сорри за невнимательность, диск F всего 240 Мб, а не Гб.
Ответить
Dmitry
А, тогда порядок) Кроме того, что динамический все выглядит как надо.
Ответить
Сергей
Спасибо, спокойнее стало.) Сейчас сделаю бэкап и попробую конверт ту басик.
Ответить
Сергей
Ничего не выходит, это платная опция. А чем это грозит если так и останется динамический?
Ответить
Dmitry
Если работает (грузится с SSD), то ничем, оставляйте.
Ответить
Виталий
Все версии платные
Ответить
Dmitry
Нет. Прямо сегодня проверял. Берем Free версию, просто там при установке нужно будет ввести E-mail, нажать Get My Code и получить код на почту.
Ответить
David
Здравствуйте, нет никакого поля для ввода имэйла при установке. Только платить, чтоб перенести Винду
Ответить
Dmitry
Вот в этой программе еще можно, проверял буквально месяц назад, работало бесплатно: https://remontka.pro/diskgenius-software/
Ответить
Руслан
Виталий, торрент в помощь, ну или гугл… Всё есть и работает как положено.
Дмитрий, спасибо за информацию, как всегда, очень помогла, крутая программа. раньше как-то не приходилось сталкиваться с такой задачей. Прям милое дело, перенёс рабочую виндовс 10 со всем барахлом с hdd на новый ссд — песня :) Всё запустилось, как будто не менял харды, только загрузка быстрее раз в десять)
Ответить
Екатерина
Здравствуйте! При попытке сделать Миграцию только ОС (выбираю пункт b) на SSD с помощью описываемой программы — вот такая надпись: The specified disk is too small. SSD — 256 ГБ. Старый диск целиком — 460 ГБ. Полагаю ОС занимает меньше места, чем свободное место на SSD. Что я делаю не так? Можете помочь советом по переносу ОС?
Ответить
Dmitry
Здравствуйте.
Стандартно, такого рода программы переноса оперируют размерами разделов, а не свободным/занятым местом. То есть, к примеру, размер диска C — 100 Гб, а занято на нём — 1 Гб. Результат: для того, чтобы перенести систему нужно 100 Гб на целевом диске.
Но: многие программы умеют это «обходить» и подгонять размеры, к примеру (к тому же она бесплатная для SSD многих популярных производителей) — https://remontka.pro/windows-to-ssd-acronis-true-image/
Ответить
Екатерина
Спасибо за ответ!
Боюсь, что если, возникнут описанные проблемы при переносе средствами акронис — я не справлюсь. Попробую максимально перекинуть файлы на внешний накопитель и тогда заново уже буду переносить ОС.
Ответить
Василий
Здравствуйте! Программа попросила перезагрузку! Я согласился. Прошло 33 секунд копирования и время остановилось! Прошло более получаса! Что делать?
Ответить
Dmitry
Ну учитывая, что я уже с утра отвечаю — вы либо дождались, либо нет. Я бы рекомендовал дождаться. полчаса (и больше) для таких процессов — норм.
Ответить
Игорь
У сестры есть ноутбук ASUS с вшитым в биос ключем Windows 10. Я хотел перенести его (windows) на SSD диск который я установил в слот M2. Но у меня ничего не поучатся. Единственно чего я добился это установил на SSD вторую Windows10, но имея 2 системы она теперь не обновляется. Скажите как сделать всё по уму. Убрать предустановленную систему с жесткого диска и перенести ее на ssd (ключ забит в биос). Обращался в фирменный сервисный центр, но там запросили 30000 рублей. Откуда у бедного пенсионера такие деньги?
Ответить
Dmitry
Здравствуйте.
А почему не получается выполнить перенос, что именно происходит? По идее всё должно успешно работать и затем, загрузившись в систему с нового SSD M2 мы могли бы просто удалить разделы и отформатировать старый жесткий диск.
Ответить
Артём
Неоднократно пытался клонировать с помощью этой программы системный раздел на другой (пустой SSD) и во всех случаях после перезагрузки и отключения винта-источника получал черный экран с мигающей буквой «j».
Ответить
Dmitry
А дисков всего два или больше на компьютере?
Ответить
Артём
да конечно.
я же за чистоту эксперимента, поэтому всё остальное было отключено на время его проведения.
я просто уже сталкивался с ситуациями когда винда стоящая на одном жестком диске не стартует без второго жесткого диска, на который она записала при установке загручик ))
Ответить
Dmitry
Тогда тут бы (если совет все еще требуется) увидеть бы структуру разделов на исходном диске и на целевом. Ну и на всякий случай: ни один из дисков не «динамический»?
Ответить
Александр
То же самое несчастье! Вот после 3 раза опять не получилось. Уж и программу с кряком поставил и опции менял. День потратил зря. В биос менял и с загрузочного Стрельца много перепробовал.
Ответить
Uni
Аналогично. Нашел решение в ком строке прописать bootrec /fixmbr
А вот своё INACCESSIBLE_BOOT_DEVICE я так и не исправил
Ответить
Артём
Целевой диск не содержал разделов перед переносом. Совсем. Никаких.
Вот структура разделов после переноса
(скриншот)
Диск E с целевого был не нужен, поэтому С сделал во вес раздел.
Ответить
Dmitry
Всё выглядит правильно, должно работать. Не знаю, что предположить. Если в БИОС включена UEFI загрузка, можно попробовать полностью её отключить. Еще из идей: не было ли такого, что вы когда-то переносили на E какие-то системные вещи (файл подкачки, гибернации, что-то еще)?
Ответить
Сергей
Доброго дня.
Использовал программу на 3х разных компах все отлично копировалось (клонировал систему).
На 4-м пк после перезагрузки не идет установка, сверху какая то надпись, что память заблокирована…
Memory address 0x1810000 locked
Memory address 0x3150000 locked
Внизу надпись:
Partition Wizard detected your disk configuration has been changed.
Программа не может продолжить. Пжл, запустите «Программe PW» to verify the changes. Нажмите для выхода.
Ответить
Dmitry
Здравствуйте.
Не уверен в чем дело, но попробуйте отключить Secure Boot при наличии такой опции на указанном компе.
Ответить
Сергей
Partition wizard detected your disk configuration has been changed. Partition Wizard can’t continue. Please restart Partition Wizard to verify the change.
Отключение UBS также не помогло….((
Ответить
Dmitry
Развожу руками: не сталкивался с проблемой. По сообщению получается что с точки зрения программы «конфигурация дисков изменилась» и она не может продолжить. Но о причинах не знаю. Можно другой софт попробовать, как он себя поведёт.
Ответить
Максим
Здравствуйте. Клонировал операционку на SSD.
Запускается с того же HDD. В UEFI хотел поставить загрузку с SSD, — в списке нет. В итоге через File Browser Add BootOption выбрал новый загрузочный раздел SSD -> EFI ->Boot -> Bootx64.EFI -> Дал имя, сохранил, поставил 1ым в списке на запуск -> Сохранил изменения и запустил.
В итоге вылетел короткий текст ошибки начинавшийся что то типо System boot Order not found.
В чем может быть проблема? Спасибо
Ответить
Dmitry
Здравствуйте.
А при физически отключенном HDD как происходит загрузка? Текст ошибки есть? Тот же?
Ответить
Иван
Здравствуйте Дмитрий.
Я хочу перенести Win10 с одного раздела диска на другой, пустой раздел (не на другой HDD/SSD). Еще лучше, клонировать системный раздел в другой раздел этого же жесткого диска. У меня один HDD разбитый на четыре раздела. Системный раздел С имеет размер кластера 256 килобайт (рекомендуется 4), поэтому и система долго загружается, и размер системных файлов под 85гб. Поэтому хочу перенести системный раздел на другой, нормально отформатированный. Подскажите, это возможно? Например прогой AOMEI Backupper Professional 3.2? Эта прога не хочет помочь.
Ответить
Dmitry
Здравствуйте.
К сожалению, у меня нет готового ответа — тут самому экспериментировать придется, ранее такой задачи у меня не возникало…
Ответить
Иван
Если на виртуальный диск, а потом с него обратно на отформатированный жесткий? В принципе возможно?
Ответить
Dmitry
В принципе, должно сработать.
Ответить
Eduard
Здравствуйте! На середине процесса переноса выскакивает окошко с ошибкой. Пишет: Не удалось выполнить следующую команду: CopyPartition DiskIndex:0 PartitionIndex:2 DestDiskIndex:1 DestStartingLba: 20498432 DestPartitionSize:151621714 DestPartitionIsPrimary:1 Код ошибки: 3 Ошибка ввода/вывода диска
Ответить
Dmitry
Здравствуйте. А с диском исходным точно проблем нет?
Ответить
Eduard
Возможно повреждены некоторые сектора в исходном, несколько раз в день появляется синий экран с кодом ошибки 0x00000007
В связи с этим проверил все, с драйверами все в порядке, вирусов нет. Не хотел переустанавливать систему, думал вопрос решится с переносом системы на новый ssd, да будет все быстрее работать.
Ответить
Руслан
Здравствуйте!
Столкнулся сo следующей проблемой. У меня ноут, там стоит HDD на 1 тб. Купил внешний SSD диск на 1тб, хочу перенести всё на него, а на встроенный жёсткий диск установить Ubuntu. В общем, делал миграцию ОС по инструкции с помощью Minitool Partition, переносил все разделы (у меня их 3). Выбирал Fit partitions to entire disk, и несмотря на одинаковый размер дисков, пара сотен мб добавилась к разделу без буквы и все. Скорее всего это ерунда, т.к. системный раздел оставался без изменений количества памяти. Все перенеслось, но когда при загрузке ноутбука выбираю одноразовый запуск через SSD диск, у меня черный экран с мигающей черточкой слева вверху. А когда меняю приоритет дисков в BIOS, пишет Preparing automatic repair и винда хочет восстановиться. С HDD запускается как и раньше хорошо. Смотрю по разделам на новом диске тоже все идентично по размерам.
Затёр диск с помощью той же программы, решил повторить, но теперь выбрал пункт Copy partitions without resizing. Также на всякий случай сделал точку восстановления, если опять появистя соответствующее окошко. Опять-таки перенеслось, но уже вовсе запуск идёт постоянно со старого диска, несмотря на выставленный приоритет в BIOS. Помогите, пожалуйста!
Ответить
Dmitry
Здравствуйте.
Думаю что тут проблема в том, что SSD у нас — внешний диск. С внешними накопителями биос ведет себя не так, как с локальными при загрузке и, к примеру, если мы возьмем извлечем внутренний диск, подключим его во внешний бокс, то на том же компьютере, где он раньше работал он может и не загрузиться больше (пока обратно не вернём). А вот если вы после переноса внешний бы внутрь перенесли, то скорее всего было бы все норм.
Решения тут у меня какого-то прям рабочего нет — не на любых системах результата нужного можно добиться для систем на внешних дисках.
Ответить
Руслан
Спасибо за ответ! Очень жаль, надеялся, что все получится. А если попробовать создать резервную копию системы и восстановить образ с помощью Advanced Recovery? Возможен ли такой вариант?
Ответить
Dmitry
Не совсем ясен план. То есть да, получится, но с внешнего диска у нас все равно система не запустится (с ней и так всё в порядке и от способа переноса ситуация не поменяется).
Ответить
Руслан
Добрый день. Хотел бы ещё задать один вопрос по той же теме. Дело в том, что я сейчас установил себе голую Windows 10 на этот внешний SSD, все прекрасно запускается и работает. Использовал программу Hasleo WinToUSB. Теперь ещё сильнее захотелось перенести текущую систему на этот внешний SSD, но пока идей нет, простая миграция не помогает, видимо нужно делать загрузчик с USB, вот только как не знаю. У вас, случайно, не появилось решение?
Ответить
Dmitry
Как-то писал про утилиту https://remontka.pro/diskgenius-software/
и сейчас в их справке нашел, что Tools — OS Migration позволяет текущую систему и на USB перенести, причем в бесплатной версии программы. Сам не пробовал.
Ответить
Артур
Добрый день. После успешного переноса windows, при помощи командной строки убираю буквы с ненужных для отображения дисков, все получается, но после перезагрузки картина возвращается, что делаю не так?
Ответить
Dmitry
Здравствуйте.
По идее не должны появляться…
Но вообще есть такой способ для скрытия дисков еще (смотрим на способ с gpedit и редактором реестра): https://remontka.pro/hide-disk-partition-windows/
Ответить
Александр
Добрый день,
запустил перенос диска с hdd 1тб на ssd 480гб, после нажатия перезагрузки открылся чёрный экран с процессом, но в нижней строке «copy partition» висит 0% и никуда не двигается уже почти 2 часа. Оно работает или в чем проблема может быть?
Ответить
Dmitry
Здравствуйте.
А диск тарахтит, индикатором мигает? Просто тут одно из:
1. Копирование идет, но почему-то процесс не отображается. тогда ждем.
2. Копирование не идет (тогда не ясно, в чем дело и не знаю, безопасно ли будет выключить на этом этапе с кнопки.. для HDD то будет ок, а вот для SSD — не уверен).
Ответить
Александр
Из звуков только кулер вертится (у меня ноутбук), воздух тёплый идёт, выключил долгим нажатием на кнопку включения. Винда загрузилась, создалась пара разделов непонятных размеров, решил, что работает, но очень медленно, решил запустить ещё раз, итог тот же самый, на сегодняшний момент более 3 часов, решил подождать подольше. Отсчёт времени в последней строке дошёл до 10 секунд и остановился, как и в первый раз.
Ответить
Анастасия
Здравствуйте, клонировала диск так, как указано в инструкции на сайте. В результате, система не перенеслась, доступ к диску E полностью закрыт (права администратора не работают только на нём). Сам диск стал размером 11 гб, но, когда заходишь в программу, высвечивается, что есть заблокированное пространство. Как вернуть всё назад?
Ответить
Dmitry
Здравствуйте.
А можно скриншот из управления дисками (Win+R — diskmgmt.msc) куда-то выложить (так чтобы нижнюю часть было видно) и дать ссылку, чтобы я мог посмотреть? И пояснения о том, что и куда переносилось.
Ответить
Эльдар
Доброго дня! Трое суток уже не сплю. Проблема такая: Система Win 10 установлена на SSD диск M.2. Трое суток назад снес с другого SSD SATA этого же системника все данные и форматнул. После этого появилась проблема — при запуске диск с системой не определялся. Отсоединил все жесткие диски, напрямую в биосе указал жесткий диск с системой, Пробовал отключать UEFI, ПРобовал AHCI менять на ide, в конце концов и полный сброс биоса на дефолтовые настройки сделал, все не помогло. Далее восстановил на М.2 SSD ранее сделанный бекАп. И все телодвижения заново проделал. все равно не помогло. Далее пролистал кучу интернет инструкций как через дос все можно пофиксить — тотже ноль… Помогите пожалуйста!
Ответить
Dmitry
Здравствуйте.
Предполагаю, что на том втором диске был загрузчик для системы на M.2 SSD.
Если у вас загрузка стоит UEFI, используйте раздел про создание раздела с EFI загрузчиком из этой статьи (писал для 11, но для 10 то же самое): https://remontka.pro/fix-bootloader-windows-11/
Ответить
Рамиль
при переносе с ссд на ссд м2 возникает ошибка
copypartition diskindex:0 partitionindex:1 destdiskindex:4 DeststartingLba:2048 destpartitionsize:1851326 destPartitionlsPrimary:1 код ошибки 12
помогите разобраться
Ответить
Dmitry
Здравствуйте. К сожалению, не знаю, что подсказать. Думал где-нибудь обсуждения кода 12 будут на американских форумах, но ничего подобного не нашел.
Второй диск по размеру не меньше первого?
Ответить
123
Это г НЕ РАБОТАЕТ. Даже за банальное и единственное копирование раздела на другой диск — они требуют денег. Причём, всё вроде бы норм, а как нажимаешь Apply — так окно с регистрацией и намёком на оплату горсти зелени
Ответить
Dmitry
Они буквально вот на днях объявили об отмене бесплатной версии, раньше (когда писал) всё исправно работало.
Ответить
Анна
привет!
сделала все по гайду — миграция прошла, но не появилось окно , в котором предлагается перезагрузка ноута. просто надпись, что все прошло успешно
при попытке загрузить систему с ssd возникает ошибка «протокол shim_lock не найден»
на жёстком диске у меня две системы — винда 10 и ubuntu
не подскажете как действовать?
Ответить
Dmitry
Здравствуйте.
Для начала попробуйте отключить Secure Boot в БИОС (UEFI), думаю уже это сработает.
Ответить
Анна
спасибо! сработало )
Ответить
Антон
Добрый день. Несколько раз пользовался данным методом, всё работало, но сегодня не получилось. Доходит до 6 пункта, просит перезагрузку, перезагружается, и как ни в чем не бывало, загружает операционку, то есть, он не продолжает копирование до загрузки win, а просто перезагружается
Ответить
Dmitry
Здравствуйте.
А Secure Boot отключен? если нет — попробуйте отключить и посмотреть, изменится ли поведение.
Ответить
Игорь
Здравствуйте. Подскажите пожалуйста одну вещь. При использовании Minitool Partition Wizard 12.7 (Free) у меня выскакивает уведомление, что все данные на диске будут уничтожены (после выбора варианта B). Дело в том, что у меня 2 раздела на 1 диске (куда я хочу скопировать винду). На одном из разделов находятся данные, которые я боюсь потерять, а выбора программа как-то не предоставляет. Не рискую ли я стереть оба раздела, включая тот, что с данными, нажимая «Next»? Заранее благодарю за ответ.
Ответить
Dmitry
Здравствуйте.
Рискуете: при переносе стирается вся структура разделов на целевом физическом диске и перезаписывается. Безболезненного способа переноса для вашей ситуации я даже и предложить не могу, кроме чистой установки с флешки на нужный раздел.
Ответить
Александр
Здравствуйте, сделал все по гайду, переносил систему windows 10 с hdd на ssd. Оба Диска полностью исправны, ssd новый файлы на него уже загружались. Все шло как нужно, началась перезагрузка, перенос выполнился, но затем компьютер вновь перезагрузился выскочил синий экран ошибки, после повторной перезагрузки компьютер перестал загружать систему, то есть загружается эмблема монитора, пишет нет сигнала и все, дальше загрузка не идёт, в Биос так же из-за этого зайти не могу. Ранее были попытки переноса системы через другую программу, но они оказались не удачными, могло ли это повлиять? И как это можно исправить?
Ответить
Dmitry
Здравствуйте.
Предыдущие попытки вряд ли здесь могли как-то повлиять.
Вопрос: а система не грузится ни с hdd ни с SSD? Просто там ведь «перенос» — по факту копирование, то есть с HDD система никуда деться и как-либо измениться не должна.
Ответить
Лина
Дмитрий, добрый день! Такая история. Решила я сдуру перестраховаться и сделать резервную копию системы на HDD, стоящий в ноутбуке (сама система на SSD). Вышел классический сценарий: хотела как лучше, получилось как хуже. Самое интересное, что где-то полгода назад я проделала то же самое на ноутбуке идентичной модели с идентичными дисками с помощью идентичной версии программы Partition Wizard, и всё было в порядке. В этот же раз, как только программа закончила свою работу, ноутбук не загрузился. Вылезла ошибка UNMOUNTABLE_BOOT_VOLUME на синем экране и открылась среда восстановления. Все стандартные способы, предлагаемые в таких случаях (chkdsk, bootrec и пр.), перепробованы и всё безуспешно. Diskpart выдаёт вот такую картину — (скриншот). Всё к чертям перемешалось, разделы на HDD (который на 900 с чем-то Гб) имеют странные размеры, но ужас не в этом, а в том, что системный раздел (как и его копия) имеют надпись Unkno вместо файловой системы. Конечно, очень хотелось бы найти какой-то волшебный способ всё вернуть на круги своя и не потерять уже настроенную под себя систему и приложения, хоть и верится в это уже с трудом(( Может, в самом этом чёртовом визарде есть какие-то опции отката или исправления наделанных дел… В общем, Дмитрий, SOS!
Ответить
Dmitry
Здравствуйте!
Итак, по порядку:
0. То что буквы перемешались когда вы с флешки грузитесь — не переживайте, это нормально, они не «жестко» прописаны на самих разделах и могут меняться, в зависимости от того, с чего или в какую ОС грузитесь.
1. Вижу что разделы C и G с неизвестной (unknown) файловой системой. Не срабатывает с ними chkdsk?
2. Можно попробовать WinPE Sergei Strelec — сделать флешку с ним, загрузиться и попробовать инструменты из раздела программы — диагностика жесткого диска. Не помню, есть ли там DMDE, но это одна из утилит, которая может потерянный раздел «перезаписать» (не трогая данных на нем). Но в любом случае осторожно и, может, стоит с одним диском всё это делать — риски есть потерять.
3. Отката в Partition Wizard не припомню. Но странно, что он повлиял в результате и на исходный SSD.
Чего-то более конкретного сказать вот так издалека не могу, но вы и сами, судя по тексту коммента, не лыком шиты и, думаю, у вас есть неплохая вероятность справиться (а я думаю, что восстановить загрузку реально. правда не знаю, как оно всё выглядело «до» )
Ответить
Лина
Дмитрий, спасибо за ответ!
Да, с chkdsk, к моей горести, ничего не вышло — пишет «chkdsk is not available for RAW drives». А команда bootrec /fixboot выдаёт «Access is denied». В общем, какая-то засада. Куда ни ткнись, ничто не работает.
Да, ничего не предвещало беды: Wizard никаких ошибок или чего-то подобного не выдавал, ноутбуку несколько месяцев, да и делала я всё так же, как в прошлый раз — так сказать, строго по инструкции. Какая-то лотерея.
Ответить
Dmitry
Возможно, вот это поможет: https://remontka.pro/raw-disk-windows/
но восстанавливать придется с WinPE или подключив диск на рабочей системы.
Плюс с того момента, как статью писал, интерфейс DMDE немного изменился, но логика действий та же осталась.
Ответить
Лина
Здравствуйте, Дмитрий! Это снова многострадальная я. Я загрузилась со Стрельцом и попробовала восстановить HDD, на который пыталась скопировать систему. Запустила TestDisk, т.к. DMDE там не оказалось. Почти сутки он у меня «анализировал» диск, и в итоге, выбрав разделы для восстановления, я получила сообщение «Invalid partition structure». На этом TestDisk со мной и распрощался. Попыталась запустить GetDataBack, но он в принципе не захотел работать с «неизвестной файловой системой». Что ещё я могу предпринять, есть ли у меня какие-то шансы? :(
Ответить
Dmitry
Здравствуйте!
На стрельце в разделе «Жесткий диск» есть несколько инструментов для работы с дисками. Что можно попробовать:
1. DiskGenius и опция «Partition Recovery» в главном меню для попытки поиска и восстановления раздела.
2. DiskGenius. Правый клик по разделу (рекомендую пробовать только на одном из дисков, например, HDD, так как не факт, что все будет ок) — Modify Partition Parameters, выбрать файловую систему NTFS и применить настройки. Проверить, а читается ли диск теперь? Кстати, если не читается, но файловая система «изменилась» можно попробовать chkdsk (ведь уже будет не «RAW»)
3. В той же программе есть опция Recover Lost Files которая может помочь, если нужно вытащить особо важные файлы (но для восстановления рабочей системы не подойдет).
Ответить
Эдгар
Добрый день столкнулся со следующей проблемой:
на другом ноутбуке подключил две SSD (1-я 128 ГБ 2-ая 512) и через программу эту выполнил операцию «Copy Disk» — операция прошла успешно. Вставляю диск на который переносилась система (512ГБ) в ноутбук и объем диска там отображается как 128 ГБ
хотя при копировании в программе прям было отражено что должно остаться около 380 ГБ с вычетом всех системных и служебных партиций. Версия приложения MiniTool Partition Wizard Pro 12.3
Ответить
Dmitry
Здравствуйте.
Там просто на втором SSD у вас образовалось незанятое пространство после переноса (он переносит разделы с теми же размерами, что на исходном диске). Вы можете в управлении дисками или в том же MiniTool расширить раздел за счет незанятого пространства.
Ответить
Эдгар
Открыл управление дисками, нажимаю ПКМ на том — кнопка Расширить том задезейблена
Ответить
Dmitry
А том который нужно расширить вплотную прилегает к незанятому пространству или между ним и незанятым еще что-то есть?
Ответить
Эдгар
Проблема в том что Управление дисками показывает что том этот как раз на 471.21 ГБ — то что показывал и list volume, но проводник показывает 117 ГБ
Если не сложно можете написать в ТГ ?
Ответить
Dmitry
Лучше вы — t.me/remontka_pro_qa
Ответить
Эдгар
написал в ТГ
Ответить
Эдгар
Дмитрий, здравсьвуйте!
Помогите пожалуйста,
с помощью программы Minitool Partition wizard pro 12.3 выполнял перенос ОС «Copy disk» с однойго SSD M2 (128 ГБ ) на другой SSD М2 (512ГБ ) путем подключения их обоих через USB в сторонний ноутбук.
В процессе явно было отмечено что при переносе на новый SSD места в томе свободного должно было остаться окло 380ГБ
по итогу: Копирование закончилось успешно, но когда открываю проводник -Компьютер в устройствах и дисках только один диск (С) и на объем 117 ГБ
List volume показывает том0 имя этого же диска С и размер 471 ГБ
что делать ?
Ответить
Dmitry
Здравствуйте.
Я вам уже пару минут отвечал, но если не разберетесь, выложите куда-нибудь скриншот из управления дисками так, чтобы нижняя часть видна была и дайте ссылку, постараюсь более конкретно подсказать.
Ответить
Kirill
Здравствуйте, сделал все как по гайду. Проблема возникает при смене порядка загрузки системы. У меня плата 2012 года от Asus с граф. интерфейсом. Пытался по разному изменить порядок, чтобы новый SSD был первым. В итоге, если выбрать в «приоритете загрузки» SsD или HHD старый первее «Windows boot manager”, то ничего не запуститься. И даже если менять «очередность загрузки жестких диском», система при старте видит винду на старом ХХД. Попробовал, можно сказать, все в биосе в этих разделах поменять, результата — 0. Очень не хочется новую устанавливать на чистый ССД.
Заранее благодарю.
Ответить
Dmitry
Здравствуйте.
Попробуйте так:
1. Отключите полностью HDD и оставьте SSD. Есть пункт Windows Boot Manager после этого? Если да, то после выбора этого пункта — идет загрузка?
2. Если загрузилось с SSD при отключенном HDD, можно: перекинуть шлейфы — тот SATA кабель (а я так понимаю у вас именно SATA) который к HDD был подключен — на SSD и наоборот. И так же выбрать Windows Boot Manager потом, вероятнее всего пойдет загрузка с SSD уже.
Ответить
Kirill
Благодарю за столь быстрый ответ.
Да-да забыл упомянуть — SSD и HDD подключаются через SATA кабель.
Откатился и перезаписал все заново.
Отключил HDD. Есть пункт и «Windows boot manager» и сам SSD как параметр загрузки. Если оставить первым «manager» то просит Reboot and Select proper boot device or insert boot media.
Если выбрать сам SSD, то чёрный экран.
Попробовал ещё подключить SSD тем кабелем, которым был подключён HHD — все то же самое.
Не знаю в чем ещё может быть проблема…
Ответить
Dmitry
А нет еще каких-то дисков HDD или SSD на компьютере случайно, кроме этих двух? А то вдруг там загрузчик на отдельном диске (такое может быть).
Ответить
Mirex
К сожалению довольно бесполезная программа. Периодически не видит другой диск, активным раздел делает только со второго раза. первый раз только просто active. Но это ладно. Она элементарно не умеет копировать раздел с системой на другой раздел. Т.е не выполняет самую обычную основную функцию. Только клонирование одного диска на другой, со всеми разделами. Если выбрать просто копировать раздел, то копирует, но система потом не загружается и даже восстановление системы (загрузки) с dvd-диска с виндой не помогает.
Ответить