Как установить MSIXBundle и MSIX в Windows 11 и 10
 Если вы скачали какое-либо приложение Windows 11/10 с расширением MSIXBundle или MSIX, но оно не открывается и не устанавливается автоматически по двойному клику, проблему можно решить.
Если вы скачали какое-либо приложение Windows 11/10 с расширением MSIXBundle или MSIX, но оно не открывается и не устанавливается автоматически по двойному клику, проблему можно решить.
В этой простой инструкции о том, как установить пакет приложения в формате MSIXBundle в Windows 11 и Windows 10 — используя установщик приложений от Майкрософт или команду PowerShell. На близкую тему: Как установить APPX и APPXBundle в Windows.
Использование установщика приложений для установки MSIXBUNDLE
MSIXBundle — собственный формат пакетов приложений Microsoft, который может содержать несколько версий установщика нужного приложения, а MSIX — тот же формат, но с одной версией приложения.
Для установки пакета или приложения пользователю обычно не требуется выполнять какие-либо действия: достаточно открыть файл двойным кликом, а дальнейшую работу возьмет на себя установщик приложений. Однако, если установщик отсутствует, вы можете получить предложение выбора, чем открыть файл MSIXBundle/MSIX.
Если на компьютере присутствует Microsoft Store, для решения проблемы вы можете установить Установщик приложений (App Installer), а уже после его установки — приложение, распространяемое в виде MSIXBundle или MSIX:
- Откройте Microsoft Store, в строке поиска введите «App Installer» или «Установщик приложения».

- Установите приложение.
- После установки просто запустите файл MSIXBundle.
- Вы увидите предложение установщика выполнить установку приложения — нажмите кнопку «Установить» для установки.

Здесь может пригодиться инструкция: Как установить Microsoft Store в Windows 11 и Windows 10, если он отсутствует.
Вы можете вручную скачать App Installer в виде APPXBundle следующим образом:
- Зайдите на сайт https://store.rg-adguard.net/
- Введите строку
https://apps.microsoft.com/store/detail/app-installer/9NBLGGH4NNS1
в поле URL и выберите канал Retail, нажмите кнопку подтверждения. - Скачайте и установите файл Microsoft.DesktopAppInstaller с расширением .appxbundle — лучше нажать по нему правой кнопкой мыши и выбрать пункт «Сохранить ссылку как», простое нажатие не всегда срабатывает для скачивания.

Установка в Windows PowerShell
Второй метод — установка с помощью Windows PowerShell или Терминала Windows:
- Скопируйте путь к файлу MSIXBundle или MSIX — правый клик по файлу и пункт «Копировать как путь».
- Запустите PowerShell или Терминал от имени администратора, для этого можно нажать правой кнопкой мыши по кнопке «Пуск» и выбрать соответствующих пункт меню.
- Введите команду
Add-AppxPackage -Path путь_к_файлу.msixbundle
путь достаточно будет вставить из буфера обмена. - Нажмите Enter и дождитесь завершения установки приложения.

Готово, пакет приложения MSIXBundle или приложение MSIX будет установлено на вашем компьютере.

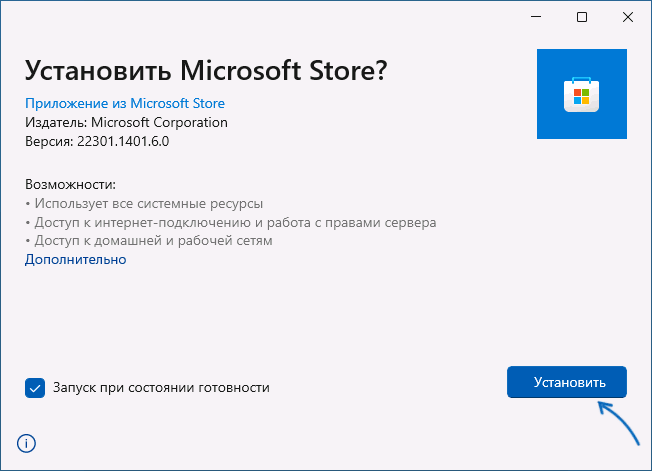
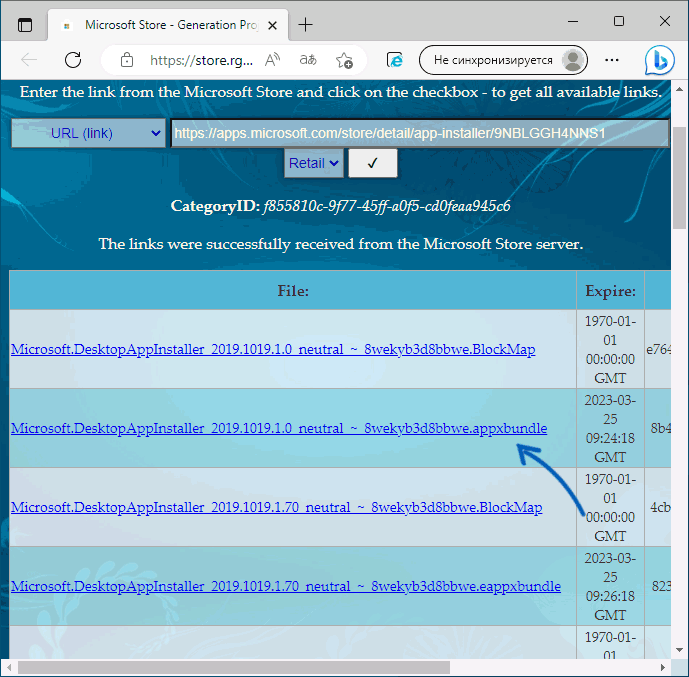
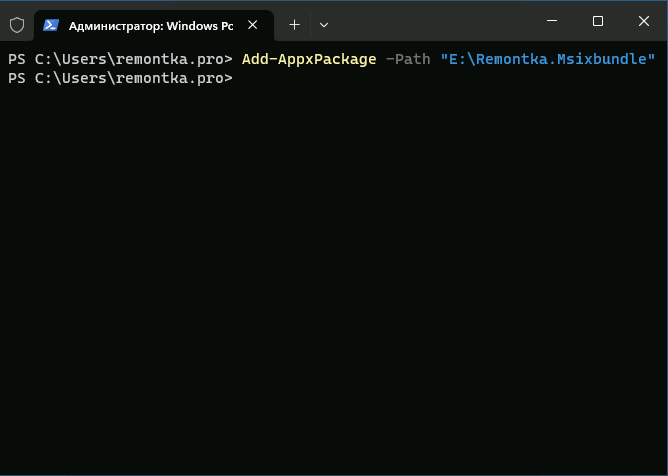
Lomas
В Windows 11 App Installer установлен по умолчанию и остается даже после удаления Microsoft Store.
В Windows 10 нет, и поэтому второй вариант с установкой через PowerShell не сработает без установки App Installer.
Добавьте в инструкцию.
Ответить
Newf
Неверно. Сработает.
До сего времени использовал установленный в PowerShell App Installer не для инсталляции программ, а для выяснения ошибок установки (он при сбое выводит отчет с проблемами). OC — Server 2022 (ну, или Wndws 10, если угодно)
Ответить
Newf
Вместо использования здесь AppxPackage можно использовать AppxProvisionedPackage.
В этом случае установка будет происходить в СИСТЕМНОМ контексте — для любого нового пользователя в том числе), что мне кажется более правильным.
При использовании же AppxPackage установка будет выполнена только для ТЕКУЩЕГО пользователя.
Ответить
Newf
Вот как будет выглядеть верхний пример —
Add-AppxProvisionedPackage -Online -PackagePath «путь_к_файлу.msixbundle» -SkipLicense
Путь к лицензии здесь надо указывать обязательно. А раз нет, то — Skip…
Ответить
Lexan
Windows 7 Ultimate SP1 x64. На сайте Microsoft указано, что данная ОС поддерживается MSIX Core. При попытке установить через него .msix-пакет вылетает «Прекращена работа программы «msixmgr.exe»».
Ответить
dfdrefgrt
а если через повершелл ошибка вылезает? не удалось зарегистрировать пакет
Ответить
вова
кароче нужна помощь когда качаю .appx файл то у меня крашит установщик :( а в майкрософт стор кнопки скачать нету
Ответить
Руслан
Дмитрий, респект и уважение Вам. Установил Апп инсталлер по Вашей инструкции отсюда https://remontka.pro/install-appx-appxbundle-windows-10/, через Повер шелл, потом ватсап установился как по маслу (.Msixbundle)
Ответить