Как вернуть значок Мой компьютер в Windows 8 и 8.1
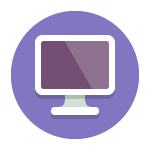 По умолчанию, ярлык или значок Мой компьютер на рабочем столе Windows 8 и 8.1 отсутствует и, если в предыдущей версии операционной системы можно было открыть меню Пуск, кликнуть правой клавишей по ярлыку и выбрать пункт «Отображать на рабочем столе», то здесь так не получится за неимением этого самого меню пуск. См. также: Как вернуть значок компьютера в Windows 10 (там немного по-другому).
По умолчанию, ярлык или значок Мой компьютер на рабочем столе Windows 8 и 8.1 отсутствует и, если в предыдущей версии операционной системы можно было открыть меню Пуск, кликнуть правой клавишей по ярлыку и выбрать пункт «Отображать на рабочем столе», то здесь так не получится за неимением этого самого меню пуск. См. также: Как вернуть значок компьютера в Windows 10 (там немного по-другому).
Можно, конечно, открыть проводник и из него перетащить ярлык компьютера на рабочий стол, после чего переименовать по своему усмотрению. Однако это не совсем правильный способ: будет отображаться стрелка ярлыка (хотя стрелки с ярлыков можно убрать), а по правому клику не будут доступны различные параметры компьютера. В общем, вот что нужно сделать.
Включение значка мой компьютер на рабочем столе Windows 8

Прежде всего, зайдите на рабочий стол, после чего кликните правой кнопкой мыши по любому свободному месту и в контекстном меню выберите пункт «Персонализация».
![]()
В окне настроек оформления Windows 8 (или 8.1) мы не будем ничего менять, но обратите внимание на пункт слева — «Изменение значков рабочего стола», именно он нам и нужен.
![]()
В следующем окне, я думаю, все элементарно — просто отметьте, какие значки вы хотите отображать на рабочем столе и примените сделанные изменения.

После этого, значок мой компьютер появится на рабочем столе ОС Windows 8. Как видите, все очень просто.
vladimir
спасибо большое
Ответить
Акмаль
Огромное вам спасибо! У вас самый лучший и понятный сайт! Всем рекомендую! Очень полезные статьи! Я в восторге!
Ответить
Артем
Большое спасибо. Казалось бы мелочь, а самому искать пришлось бы долго.
Ответить
стас
кому сказать огромное спасибо? если что, огроменное спасибо!
Ответить
Павел
Огромное спасибо, как всё оказывается просто
Ответить
Oleg
Благодарю бескрайно!
Очень помогла вот эта, как казалось, мелочь на большом пути укрощения ноутбука. Но, все в прошлом, благодаря таким бдительным пользователям!
Благодарю еще раз!
Ответить
сергей
спасибо. вспомнил.
Ответить
Таня
большое спасибо
Ответить
bakha ХБ
спасибо за помощь я это искал 25 минут
Ответить
Арсен
Спасибо большое
Ответить
Григорий
Спасибо большое!
Ответить
роман
спасибо большое вам
Ответить
даниил
Спасибо!
Ответить
alex
Привет! Раскройте секрет, как сделать тоже самое в Windows 10?
Ответить
Dmitry
Правой кнопкой мыши по рабочему столу — персонализация — темы — параметры значков рабочего стола.
Ответить
alex
Спасибо! сколько раз я это меню просматривал после установки Win10! и ничего не видел.
Ответить
Ольга
Спасибо, очень понятно и доступно.
Ответить
Людмила
Спасибо. Всё коротко и ясно, не надо выискивать суть
Ответить
Шон
спасибо большое, помогло. А чтобы вернуть меню пуск Win7 forWin8 лучшая прога StartIsBack-Plus
Ответить
Лиля
Спасибо.. помогло…
Ответить
Костик
Спасибо большое, помогло
Ответить
7KJIU4
Все помогло спасибо!
Ответить
Абдусадик
Спасибо большое! Как всё оказывается просто.
Ответить
Валерий
Спасибо, очень помогло
Ответить
Дмитрий
спасибо
Ответить
Александр
спасибо! вы — лучшие!
Ответить
Ольга
Огромное спасибо, чётко по делу, никакой воды)))
Ответить
Алексей
Спасибо, всё просто и быстро.
Ответить
мир
огромное спасибо.
Ответить