Настройка TP-Link TL-WR740N для Билайн + видео
 В этой инструкции подробнейшим образом будет рассмотрено, как настроить Wi-Fi роутер TP-Link TL-WR740N для работы с домашним интернетом от Билайн. Может пригодиться также: Прошивка TP-Link TL-WR740N
В этой инструкции подробнейшим образом будет рассмотрено, как настроить Wi-Fi роутер TP-Link TL-WR740N для работы с домашним интернетом от Билайн. Может пригодиться также: Прошивка TP-Link TL-WR740N
По шагам рассматриваются следующие этапы: как подключить маршрутизатор для настройки, на что обратить внимание, настройка подключения L2TP Билайн в веб-интерфейсе роутера, а также настройка безопасности беспроводной сети Wi-Fi (установка пароля). См. также: Настройка роутера — все инструкции.
Как подключить Wi-Fi роутер TP-Link WR-740N

Примечание: Видео инструкция по настройке в конце страницы. Можете сразу перейти к ней, если вам так будет удобнее.

Несмотря на то, что ответ на вопрос очевиден, на всякий случай остановлюсь и на этом. На обратной стороне вашего беспроводного маршрутизатора TP-Link имеются пять портов. К одному из них, с подписью WAN подключите кабель Билайн. А один из оставшихся портов соедините с сетевым разъемом вашего компьютера или ноутбука. Настройку лучше производить по проводному подключению.
В дополнение к этому, прежде чем приступать, рекомендую заглянуть в настройки подключения, которое вы используете для связи с роутером. Для этого, на клавиатуре компьютера нажмите клавиши Win (с эмблемой) + R и введите команду ncpa.cpl. Откроется список подключений. Кликните правой кнопкой мыши по тому, через которое подключен WR740N и выберите пункт «Свойства». После чего убедитесь, что в параметрах протокола TCP IP установлено «Получать IP автоматически» и «Подключаться к DNS автоматически», как на картинке ниже.

Настройка подключения Билайн L2TP
Важно: разорвите соединение Билайн (если вы его раньше запускали для входа в Интернет) на самом компьютере во время настройки и не запускайте его после настройки роутера, иначе Интернет будет только на этом конкретном компьютере, но не на других устройствах.

На наклейке, находящейся с обратной стороны маршрутизатора, имеются данные для доступа по умолчанию — адрес, логин и пароль.
- Стандартный адрес, чтобы зайти в настройки роутера TP-Link — tplinklogin.net (он же 192.168.0.1).
- Имя пользователя и пароль — admin

Итак, запустите ваш любимый браузер и в адресную строку введите указанный адрес, а на запрос логина и пароля введите данные по умолчанию. Вы окажетесь на главной странице настроек TP-Link WR740N.
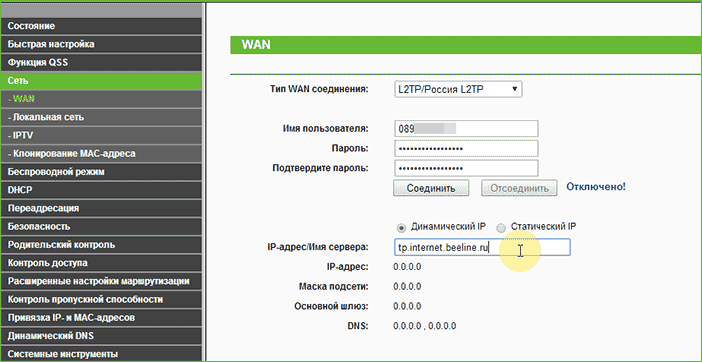
В меню слева выберите «Сеть» — «WAN», после чего заполните поля следующим образом:
- Тип WAN соединения — L2TP/Россия L2TP
- Имя пользователя — ваш логин Билайн, начинается на 089
- Пароль — ваш пароль Билайн
- IP-адрес/Имя сервера — tp.internet.beeline.ru
После этого, нажмите «Сохранить» внизу страницы. После того, как страница обновится, вы увидите, что состояние подключения изменилось на «Подключено» (А если нет, подождите полминуты и обновите страницу, проверьте, что подключение Билайн не запущено на компьютере).

Таким образом, соединение установлено и доступ к Интернету уже есть. Остается поставить пароль на Wi-Fi.
Настройка Wi-Fi на роутере TP-Link TL-WR740N
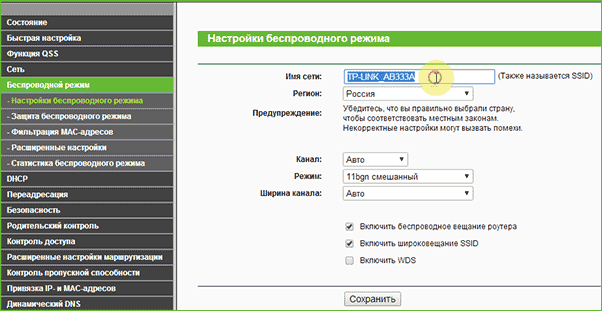
Для того, чтобы настроить беспроводную сеть, откройте пункт меню «Беспроводный режим». На первой странице вам будет предложено задать имя сети. Можно ввести что нравится, по этому имени вы будете идентифицировать свою сеть среди соседских. Не используйте кириллицу.

После этого откройте подпункт «Защита беспроводного режима». Выберите рекомендуемый режим WPA-Personal и задайте пароль на беспроводную сеть, который должен состоять не менее чем из восьми символов.
Сохраните сделанные настройки. На этом, настройка роутера завершена, можно подключаться по Wi-Fi с ноутбука, телефона или планшета, Интернет будет доступен.
Видео инструкция по настройке
Если вам удобнее не читать, а смотреть и слушать, в этом видео я покажу как настроить TL-WR740N для Интернета от Билайн. Не забудьте поделиться статьей в социальных сетях, когда закончите. См. также: типичные ошибки при настройке роутера
Павел
Правильные параметры подключения L2TP Билайн
В меню слева выберите Сеть — WAN, после чего заполните поля следующим образом:
Вот здесь после нажатия сохранить, просто ничего не происходит, написано подключение. И все, как это решить помогите пожалуйста
Ответить
Dmitry
Если на компьютере в этот момент подключен интернет Билайн с помощью подключения Windows, отключить его. Подождать минуту и обновить страницу, на которой написано Подключение.
Ответить
олег
У меня такая же проблема, а как узнать подключен ли билайн в данный момент?
Ответить
Dmitry
Не совсем понял вопрос. В интерфейсе роутера — посмотреть статус. Если вообще, то можно подключиться напрямую проводом.
Ответить