Настройка роутера самостоятельно

Такая вещь, как настройка роутера сегодня одновременно является одной из самых распространенных услуг, одной из самых частых проблем у пользователей и одним из наиболее частых запросов в поисковых сервисах Яндекс и Google. На своем сайте я уже написал более десятка инструкций о том, как настроить роутеры разных моделей, с разными прошивками и для разных провайдеров.
Тем не менее, многие сталкиваются с ситуацией, когда поиск в Интернете не дает никаких результатов для их конкретного случая. Причины тому могут быть совершенно разные: консультант в магазине, после того, как его пожурил менеджер, рекомендует Вам одну из непопулярных моделей, от остатков которой нужно избавиться; Вы подключены к какому-либо провайдеру, о котором никто не знает и не описал, как настраивать для него Wi-Fi роутер. Варианты разные.
Так или иначе, если Вы вызовите грамотного мастера по оказанию компьютерной помощи, то он, скорее всего, проковырявшись некоторое время, даже впервые столкнувшись с этим роутером и Вашим провайдером, сможет настроить необходимое соединение и беспроводную сеть. Как он это делает? В общем-то, довольно просто — достаточно знать определенные принципы и понимать, что именно представляет собой настройка роутера и какие нужно совершить действия для того, чтобы ее произвести.
Таким образом, это не инструкция для настройки конкретной модели беспроводного маршрутизатора, а руководство для тех, кто хотел бы научиться настраивать любой роутер для любого Интернет-провайдера самостоятельно.
Настройка роутера любой модели для любого провайдера
Придется сделать некоторое замечание, касающееся заголовка: бывает так, что настройка роутера какой-то конкретной марки (особенно касается редких моделей или привезенных из других стран) для определенного провайдера оказывается невозможной в принципе. Также случается брак, или какие-то внешние причины — проблемы с кабелем, статическое электричество и замыкания и другие. Но, в 95% случаев, понимая, что и как работает, Вы сможете все настроить вне зависимости от оборудования и того, какая компания предоставляет услуги доступа в Интернет.
Итак, из чего мы будем исходить в этом руководстве:- У нас есть исправный роутер, который нужно настроить
- Есть компьютер, который подключен к Интернет (т.е. соединение с сетью настроено и работает без роутера)
Узнаем тип соединения
Вполне возможно, что Вы уже знаете, какой тип соединения используется провайдером. Также эту информацию можно найти на сайте компании, предоставляющей доступ в интернет. Еще один вариант, если соединение уже настроено на самом компьютере, посмотреть, какого типа это соединение.
Наиболее распространенными типами соединений являются PPPoE (например, Ростелеком), PPTP и L2TP (например, Билайн), Dynamic IP (Динамический IP адрес, например Онлайм) и Static IP (статический IP адрес — чаще всего используется в офисных центрах).
Для того, чтобы узнать, какой тип соединения используется на имеющемся компьютере, достаточно при активном подключении зайти в список сетевых подключений компьютера (в Windows 7 и 8 — Панель управления — Центр управления сетями и общим доступом — Изменение параметров адаптера; в Windows XP — Панель управления — Сетевые подключения) и окинуть взглядом активные сетевые подключения.
Варианты того, что мы увидим при проводном подключении примерно следующие:
Список соединений
- Активно одно единственное подключение по локальной сети;
- Активным является подключение по локальной сети и еще одно — Высокоскоростное подключение, VPN подключение, название не имеет особого значения, называться оно может как угодно, но суть в том, что для выхода в интернет на этом компьютере используются определенные параметры подключения, которые нам следует узнать для последующей настройки роутера.
В первом случае, мы, по всей видимости, имеем дело с подключением типа Dynamic IP, либо Static IP. Для того чтобы выяснить это, необходимо взглянуть на свойства подключения по локальной сети. Кликаем по значку соединения правой клавишей мыши, нажимаем «Свойства». Затем, в списке компонентов, используемых соединением, выбираем «Протокол Интернета версии 4 IPv4» и вновь нажимаем «Свойства». Если в свойствах мы увидим, что IP адрес и адреса серверов DNS выдаются автоматически, то у нас подключение с динамическим IP. Если же там есть какие-то цифры, то у нас статический ip адрес и для последующей настройки роутера следует переписать куда-нибудь эти цифры, они еще пригодятся.

Для настройки роутера понадобятся параметры подключения Static IP
Во втором случае, у нас какой-то другой тип подключения. В большинстве случаев — это PPPoE, PPTP или L2TP. Увидеть какой именно тип подключения используется мы, опять же, можем в свойствах этого подключения.
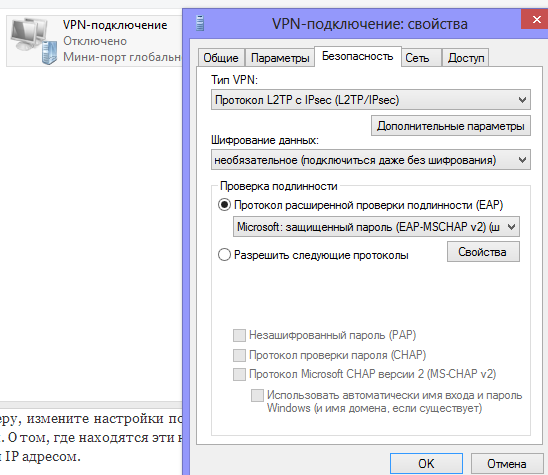
Итак, имея информацию о типе подключения (будем считать, что информация о логине и пароле, если они требуются для доступа в Интернет, у Вас есть) можно переходить непосредственно к настройке.
Подключение роутера
Перед тем, как подключить роутер к компьютеру, измените настройки подключения по локальной сети таким образом, чтобы адрес IP и DNS получались автоматически. О том, где находятся эти настройки, было написано выше, когда речь шла о подключениях со статическим и динамическим IP адресом.

Стандартные элементы почти для любого роутера
На большинстве роутеров есть один или более разъемов, подписанных LAN или Ethernet, и один разъем, подписанный WAN или Internet. В один из LAN следует подключить кабель, второй конец которого будет подключаться к соответствующему разъему сетевой карты компьютера. В порт Internet подключается кабель Вашего интернет-провайдера. Подключаем роутер к сети питания.
Администрирование Wi-Fi роутера
К некоторым моделям маршрутизаторов в комплекте поставляется программное обеспечение, призванное облегчить процесс настройки роутера. Однако, стоит учитывать, что в большинстве случаев это ПО помогает только для настройки подключения к крупным провайдерам федерального уровня. Мы будем настраивать роутер вручную.
Практически в каждом роутере имеется встроенная панель администрирования, позволяющая получить доступ ко всем необходимым настройкам. Чтобы войти в нее, достаточно знать IP адрес по которому нужно обратиться, логин и пароль (если роутер кем-то настраивался ранее, то рекомендуется перед началом сбросить его параметры на заводские, для чего обычно присутствует кнопка RESET). Обычно этот адрес, логин и пароль написаны на самом роутере (на наклейке сзади) или в документации, поставляемой в комплекте с устройством.
Если же такой информации нет, то адрес роутера можно выяснить следующим образом: запустить командную строку (при условии, что роутер уже подключен к компьютеру), ввести команду ipconfig, и посмотреть основной шлюз для подключения по локальной сети или Ethernet — адрес этого шлюза и есть адрес роутера. Обычно это 192.168.0.1 (роутеры D-Link) или 192.168.1.1 (Asus и другие).
Что касается стандартных логина и пароля для входа в панель администрирования роутера, то эту информацию можно поискать в Интернете. Наиболее распространенные варианты:
| Логин | Пароль |
| admin | admin |
| admin | (пусто) |
| admin | pass |
| admin | 1234 |
| admin | password |
| root | admin |
| И другие… |
Теперь, когда мы знаем адрес, логин и пароль, запускаем любой браузер и в адресную строку вводим, соответственно, адрес роутера. Когда нас об этом спросят, вводим логин и пароль для доступа к его настройкам и попадаем на страницу администрирования.
О том, что делать дальше и в чем непосредственно заключается настройка роутера, я напишу в следующей части, для одной статьи уже достаточно.
FullByte
Как самостоятельно настроить роутер что бы он транслировал принимаемый интернет с 3G модема (разъем для модема есть)
Ответить
Александр
Полезная статья! Когда я первый раз настроил свой роутер, сразу сделал скрины всех окон. У Вас достаточно много роутеров — добавляю в закладки. Успехов вам!
Ответить