Как включить пароль BitLocker и почему после шифрования он может не запрашиваться
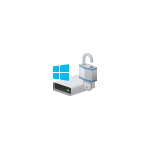 Если зашифровать системный раздел диска Windows 10 с помощью BitLocker без модуля TPM, то уже на этапе подготовки шифрования вам будет предложен метод разблокировки с помощью пароля, который можно будет выбрать, указать пароль, который потребуется вводить всякий раз ещё до загрузки системы.
Если зашифровать системный раздел диска Windows 10 с помощью BitLocker без модуля TPM, то уже на этапе подготовки шифрования вам будет предложен метод разблокировки с помощью пароля, который можно будет выбрать, указать пароль, который потребуется вводить всякий раз ещё до загрузки системы.
Однако, если ваш ноутбук или компьютер оснащён модулем TPM, такой вариант предложен не будет: диск будет успешно зашифрован, но запрос пароля появляться не будет: ключи, необходимые для разблокирования будут храниться в соответствующем чипе вашего устройства. При желании это поведение можно изменить и сделать так, чтобы пароль (или, точнее, ПИН-код, который может содержать не только цифры) запрашивался каждый раз при включении как дополнительная мера защиты.
Включение запроса ПИН-кода (пароля) для зашифрованного системного диска Windows 10
Прежде чем приступить, учитывайте: все описанные далее действия удобнее выполнять ещё до начала шифрования. Вы можете поступить одним из следующих способов:
- Если системный диск уже зашифрован, то сначала расшифровать его. Для этого вы можете нажать правой кнопкой мыши по диску, выбрать пункт контекстного меню «Управление BitLocker», а затем «Отключить BitLocker», подтвердить расшифровку и дождаться завершения процесса. Затем перейти к далее описанным шагам 1-5.
- Не расшифровывая диск. Перед этим настоятельно рекомендую сохранить ключ восстановления BitLocker в учетной записи Майкрософт или где-либо ещё, сделать это можно, открыв контекстное меню диска и выбрав пункт «Управление BitLocker», а затем — «Архивировать ключ восстановления». Далее выполнить шаги 1-5, после этого запустить командную строку от имени администратора и ввести команду
manage-bde -protectors -add c: -TPMAndPIN
В результате выполнения вам предложат задать ПИН-код, который в дальнейшем будет запрашиваться при включении. Однако, этот подход не всегда срабатывает, а даже в случае успеха, управление ПИН-кодом в разделе «Управление BitLocker» диска может быть недоступным.
Сам порядок действий для включения пароля (ПИН-кода) при использовании TPM (доверенного платформенного модуля) будет состоит из следующих шагов:
- Нажмите клавиши Win+R на клавиатуре (клавиша Win — это клавиша с эмблемой Windows), введите gpedit.msc и нажмите Enter для запуска редактора локальной групповой политики.
- В редакторе локальной групповой политики перейдите к разделу Конфигурация компьютера — Административные шаблоны — Компоненты Windows — Шифрование диска BitLocker — Диски операционной системы.

- Найдите пункт «Этот параметр политики позволяет настроить требование дополнительной проверки подлинности при запуске», дважды нажмите по нему и установите «Включено».

- В поле «Настройка ПИН-кода запуска доверенного платформенного модуля» установите «Разрешить ПИН-код запуска с доверенным платформенным модулем», примените настройки.
- Если вы не хотите ограничиваться ПИН-кодом из цифр, в том же разделе редактора локальной групповой политики включите параметр «Этот параметр политики позволяет разрешить использование улучшенных ПИН-кодов при запуске компьютера» и примените настройки.
После того, как описанные шаги были проделаны, вы можете снова запустить шифрование диска BitLocker (правый клик по диску в проводнике — включить BitLocker) и задать использование ПИН-кода для расшифровки, либо включить ПИН-код уже после выполнения шифрования: заходим в управление BitLocker в контекстном меню диска и нажимаем «Изменение способа разблокировки диска при загрузке», там же можно изменить ПИН-код.
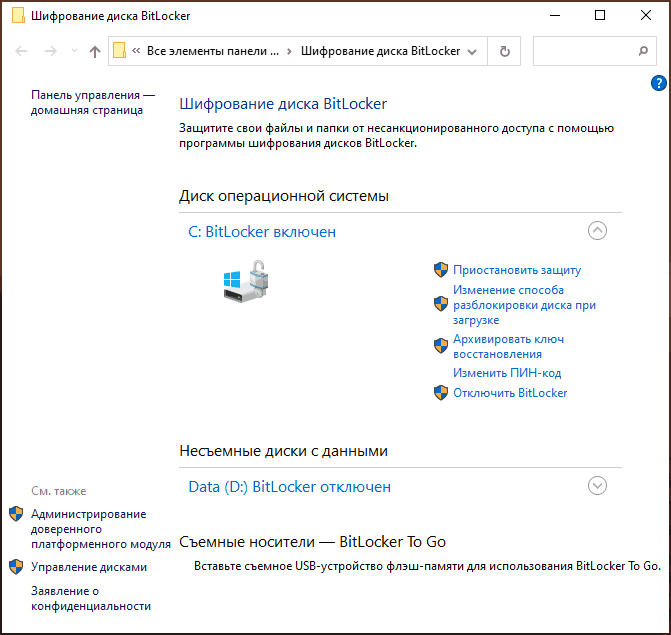
Если вы забудете ПИН-код, то для расшифровки тома BitLocker потребуется ввести ключ восстановления, сохранить или распечатать который пользователю предлагается при первоначальном шифровании раздела диска.


Владимир
Добрый день.
Виндовс 11. Столкнулся с такой проблемой — при попытке включения BitLocker выдаёт ошибку, что диск данных не настроен для автоматической разблокировки компьютера и не может быть разблокирован автоматически. Ранее, всё настроил согласно Вашей инструкции и всё работало. Потом после переустановки винды стало выдавать такую ошибку. Поиск в инете ответов не дал. Если есть ссылка или иной вариант решения — буду признателен за помощь. С Уважением.
Ответить
Dmitry
Здравствуйте.
Сходу ответить не могу, потому просто мое предположение:
1. Речь идет о зашифрованном диске с данными (не системном).
2. Вам просто сообщают о том, что если вы его зашифруете, то автоматически он разблокироваться не будет.
Но это лишь мое предположение, у меня нет сейчас возможности поиграться-посмотреть (новогодние поездки, без windows)
Ответить
Игорь
Подскажите, в виндовс 7 без TPM можно включить битлокер только с ключом запуска, а вариант с пин кодом не активен, можно как то включить, чтобы была возможность выбрать пин код для разблокировки, а не ключ запуска?
Ответить
Dmitry
Здравствуйте.
ПИН-код — нет, не получится (нужен TPM). Но: вы можете использовать обычный пароль и (в 7 не помню, но в 10 — точно) его предлагают создать при шифровании без TPM-модуля.
Ответить
Игорь
К сожалению в Win7 нет пункта использовать пароль, в политиках разрешил использование без TPM, но он разрешает только ключ запуска использовать, пин код не доступен, а пункт с паролем отсутствует.
Ответить
Dmitry
Игорь, я к сожалению не имею сейчас возможности перепроверить особенности реализации BitLocker на 7-ке, не на чем, а потому вот так сходу и не знаю что предложить. Быть может я ошибаюсь и на 7 действительно свои особенности.
Сейчас погуглил и вижу на чьем-то видео, что всё вроде примерно также в 7: правый клик по зашифрованному тому — управление BitLocker — изменить пароль. Возможно, дело действительно в TPM, но, например, на W10 это не мешало устанавливать пароли.
В общем, ответа четкого у меня по ситуации и совета нет…
Ответить
Игорь
Спасибо за ответ. Видимо дело в том, что я системный диск хочу зашифровать, на обычный диск с данными оказывается есть пароль. А в 10ке действительно можно выбрать пароль и на системный без TPM.
Ответить
Виталий
Здравствуйте!
Не помню пин-код, но есть ключ восстановления, как поменять пин-код?
Ответить
Dmitry
Здравствуйте.
У меня сейчас под рукой нет windows-компьютера, чтобы посмотреть, я в поездке. Но вообще по идее ключа восстановления достаточно чтобы разблокировать диск, а потом по-моему пин можно поменять в «управление bitlocker» в свойствах диска.
Ответить
Евгений
А если диск с данными был заблокирован через Bitlocker и нет ни ПИН кода ни ключа восстановления, есть варианты восстановления данных с диска или разблокировки и отключения bitlocker !?
Ответить
Dmitry
Здравствуйте.
Если прямо вообще ничего нет, то не могу предложить таких способов, вроде и нет их, только форматирование с потерей данных.
Ответить
Игорь
Здравствуйте. Странная проблема, но вдруг что-то знаете. Установил Win11 и включил BitLocker (без ТРМ), когда появляется окно ввода пароля, ПК автоматически выключается через 5-20 сек, т.е. разные промежутки времени. Если успел ввести пароль, то система нормально загружается.
Т.е. ПК полностью выключается и через пару сек сам включается, если пароль не вводить и ждать, то выключается в 100% случаях.
На соседнем диске стоит Win10 тоже с BitLocker и такой проблемы нет. Вот чудо техники микрософтофской:)
Нашел такую проблему на сайте майков, там человек писал еще в 16г., тоже самое у него, но как это в основном и бывает толку ноль.
Ответить
Dmitry
Здравствуйте.
Это стандартное поведение — выключение если не вводить пароль. Нестандартно то, что, как вы описываете период времени 5-20 секунд. Я не засекал, но никогда 5 не замечал, скорее 20-30, плюс если ввести хоть один символ, то часики сбрасываются и можно спокойно вводить пароль.
Как это настроить не знаю (но не исключаю, что можно, стоит погуглить что-нибудь на тему времени ожидания битлокер), но лично проблем не испытывал, просто при включении компа, зная, что там битлокер, не иду пить чай..
Ответить
Игорь
Спасибо за ответ. Но все таки в моём случае проблема в другом. Т.к. он не просто выключается, а опять сам включается после выключения, можно сказать перезагрузка.
И выключиться он может иногда прямо во время ввода пароля, т.е. как и сказал разный интервал времени выключения и факт нажатия клавиш на него не влияет.
Ну и опять же на соседнем диске с Win10 такой проблемы нет.
В процессе гугления нашел только у одного человека такую проблему, о которой написал выше, видимо редкий глюк это.
Ответить
Александр
Здравствуйте.
а если нет поля Вставлять USB-устройство флэш-памяти?
Ответить
Dmitry
Здравствуйте. Хм… даже не знаю. По идее может зависеть либо от версии Windows, либо от модуля TPM, но это мои догадки и подтверждения им нигде не нашел (и, помнится, когда я BitLocker-ом пользоваться начинал ещё на старом компе без TPM, пункт этот был).
Ответить