Панель управления NVIDIA не открывается — как исправить
 Среди частых проблем на компьютерах и ноутбуках с видеокартами GeForce — ситуация, когда панель управления NVIDIA не открывается. Происходить это может по-разному: вообще никакой реакции на попытку открыть, открывается и сразу закрывается, пишет «Настройки дисплея NVIDIA недоступны. Используемый дисплей не подключен к ГП NVIDIA».
Среди частых проблем на компьютерах и ноутбуках с видеокартами GeForce — ситуация, когда панель управления NVIDIA не открывается. Происходить это может по-разному: вообще никакой реакции на попытку открыть, открывается и сразу закрывается, пишет «Настройки дисплея NVIDIA недоступны. Используемый дисплей не подключен к ГП NVIDIA».
В этой инструкции подробно о том, что делать, если не получается запустить панель управления NVIDIA в Windows 11 и Windows 10 в разных ситуациях, возможных причинах проблемы и способах исправить ситуацию. На близкую тему: Доступ запрещен в панели управления NVIDIA, Что делать, если нет вкладки Дисплей в панели управления NVIDIA.
Простые способы исправить запуск панели управления NVIDIA
Проблемы с открытием панели управления NVIDIA могут быть вызваны разными причинами, но в большинстве случаев исправить ситуацию сравнительно просто. Сначала — быстрые и наиболее часто срабатывающие способы решения проблемы:
- Проверьте, запускается ли панель управления NVIDIA сразу после перезагрузки Windows 11 или Windows 10 (используем именно пункт «Перезагрузка», а не завершение работы с последующим включением). Если в этом случае всё работает исправно, попробуйте отключить быстрый запуск.
- Загляните в диспетчер задач (правый клик по кнопке «Пуск» — «Диспетчер задач»). Если в диспетчере задач на вкладке «Подробности» висит процесс nvcplui.exe, выберите его и нажмите «Снять задачу», потом попробуйте запустить панель управления NVIDIA снова.

- Нажмите клавиши Win+R на клавиатуре (Win — клавиша с эмблемой Windows), введите services.msc и нажмите Enter. В открывшемся списке служб обратите внимание на службы, имена которых начинаются с «NVIDIA». Убедитесь, что эти службы не отключены. Иначе — двойной клик по службе, устанавливаем «Тип запуска» в «Автоматически», применяем настройки и нажимаем кнопку «Запустить».

- Если службы уже запущены, попробуйте их перезапустить, особенно — NVIDIA Display Container LS (но лучше — все имеющиеся): правый клик по имени службы — перезапустить. Этот способ (перезапуск службы) часто помогает, если панель управления NVIDIA перестает открываться при входе под другим пользователем.

- Если на вашем ПК, а особенно на ноутбуке также присутствует интегрированное видео, например, Intel HD — скачайте и установите драйверы и на него: в диспетчере устройств не должно быть никаких видеокарт «Базовый видеоадаптер Майкрософт».
Как правило, один из указанных способов срабатывает, но не во всех случаях: бывает, что все службы NVIDIA исправно работают, Панель управления NVIDIA всё также сразу закрывается или не открывается вовсе.
Исправление или переустановка NVIDIA Control Panel
Причиной того, что запуск панели управления NVIDIA не выполняются могут быть ошибки соответствующего приложения. Их можно попробовать исправить, для этого:
- Зайдите в Параметры — Приложения — Установленные приложения (в Windows 11) или Параметры — Приложения — Приложения и возможности (в Windows 10). Найдите NVIDIA Control Panel в списке.
- Нажмите по трем точкам справа от имени приложения (в Windows 11) или по имени приложения (в Windows 10) и выберите пункт «Дополнительные параметры».

- Используйте кнопку «Исправить», а если она не поможет — «Сброс» для сброса приложения.

- Проверьте, запускается ли панель управления NVIDIA теперь.
Если описанные шаги не помогли, попробуйте вручную переустановить приложение, причем установку следует выполнять на системный раздел диска:
- Зайдите в список установленных приложений в Параметрах Windows (как было описано выше) и удалите NVIDIA Control Panel.

- Перейдите в Параметры — Система — Память и перейдите в пункт «Место сохранения нового содержимого» в дополнительных параметрах хранилища.

- Убедитесь, что новые приложения сохраняются на диск C:, если это не так — измените место сохранения (есть сообщения, что установка на другие разделы может приводить к рассматриваемой проблеме при запуске).

- Зайдите в Microsoft Store, выполните поиск по слову «NVIDIA» и установите NVIDIA Control Panel. Если у вас отсутствует Microsoft Store, вы можете установить его.

Проверьте, была ли решена проблема: с большой вероятностью теперь всё будет работать исправно.
Чистая установка драйвера NVIDIA
Следующий вариант — попробовать полностью переустановить драйверы NVIDIA с официального сайта, выполнив их чистую установку. Шаги будут следующими:
- Зайдите на официальную страницу загрузки драйверов NVIDIA и выберите драйвер для вашей видеокарты в версии Windows, скачайте его к себе на компьютер.
- Запустите скачанный файл установщика и, после выбора: установить только драйвер NVIDIA или графический драйвер и GeForce Experience, отметьте пункт «Выборочная установка».

- Отметьте пункт «Выполнить чистую установку» и нажмите «Далее».

- Дождитесь завершения установки.
После установки драйвера и перезагрузки компьютера проверьте, выполняется ли запуск панели управления NVIDIA.
Дополнительные методы
В случае, если проблемы с запуском сохраняются, следует учесть следующие нюансы, а также попробовать некоторые модификации ранее описанных способов:
- Панель управления NVIDIA может не запускаться при использовании нескольких мониторов, особенно если для организации их работы используется стороннее ПО. Если у вас также несколько мониторов, проверьте, будет ли выполняться запуск, если выключить компьютер, отключить все мониторы кроме одного, снова включить компьютер.
- Драйверы USB-мониторов (например, для работы планшета в качестве второго монитора), инструменты наподобие DisplayLink (при наличии можно найти в «Программы и компоненты») также могут приводить к проблеме.
- Если до недавнего времени всё работало исправно, попробуйте использовать точки восстановления системы на дату, когда проблемы не наблюдались.
- Некоторые отзывы сообщают о том, что при рассматриваемой проблеме помогло удаление сторонних антивирусов, отмечая, что причиной были AVG и Avast.
- В случае, если проблема возникла на ноутбуке можно попробовать такой вариант: скачать с сайта производителя ноутбука драйверы для интегрированной и дискретной видеокарты (даже если они далеко не новые и предназначены для предыдущей версии системы), скачать DDU (Display Driver Uninstaller), отключиться от Интернета (чтобы Windows не успела установить драйверы сама), удалить имеющиеся драйверы с помощью DDU, установить драйверы, ранее скачанные с официального сайта. После проверки работоспособности панели управления NVIDIA можно обновить драйверы NVIDIA.
Надеюсь, один из предложенных методов исправить проблему сработает в вашем случае. Если же остаются вопросы или у вас есть собственные способы — оставляйте их в комментариях ниже.




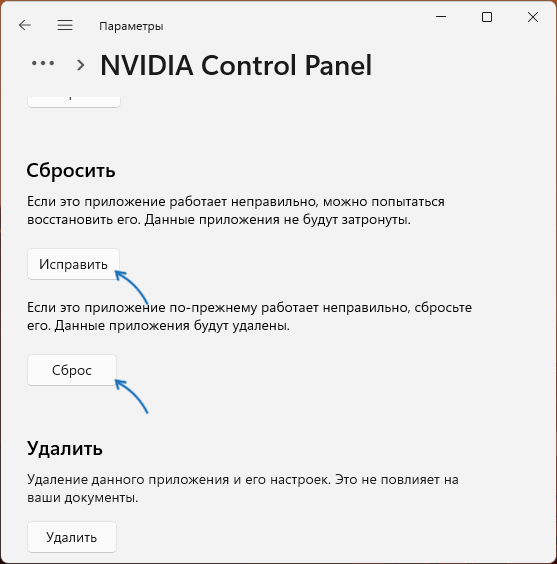
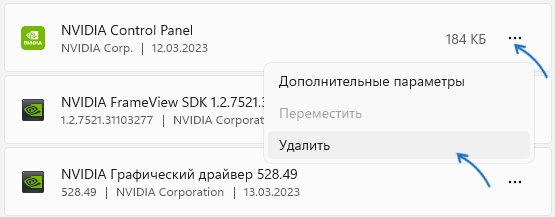
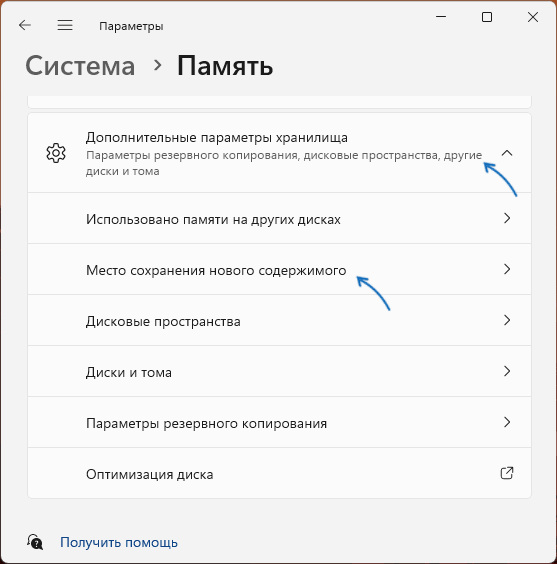
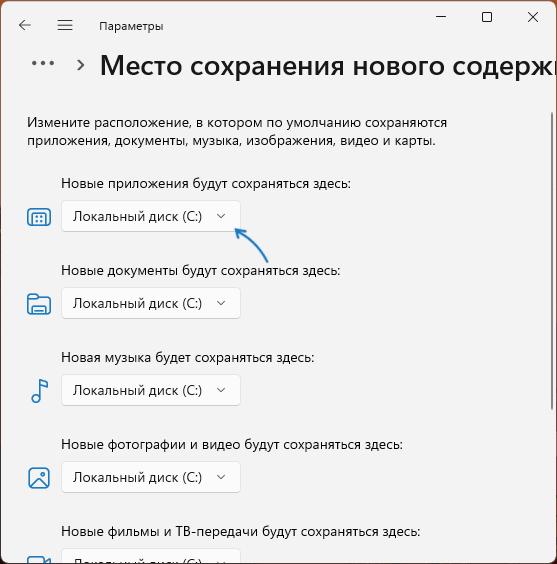
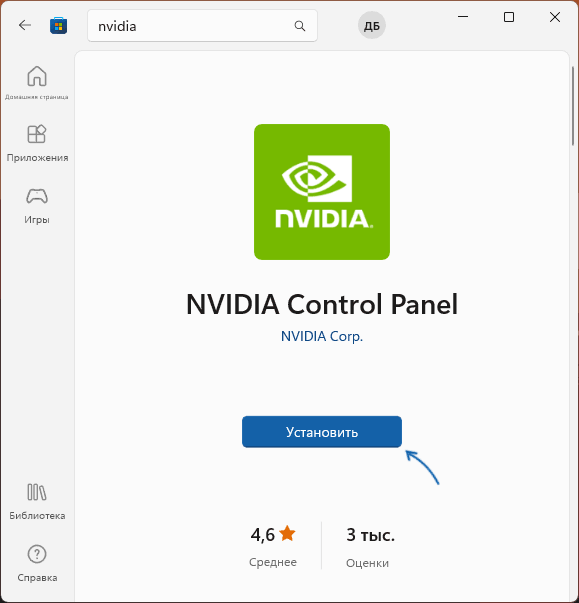

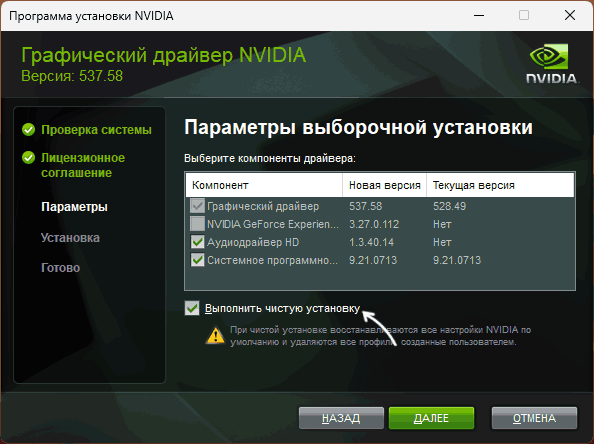
Алексей
Спасибо большое за инструкцию!
Ответить
Сергей.
Спасибо. Помогло перезапуск служб.
Ответить
Вячеслав
Спасибо, здесь самые компетентные люди! Если что — всегда набираю в поиске ваш сайт, здоровья всем вам и вашим родственникам, удачи!
Ответить
Aurangzeb
А если панель управления не открывается ИЗ-ЗА ОТКЛЮЧЕНИЯ ТЕЛЕМЕТРИИ? В настройках nvcleanstall есть список expert tweaks, там так и написано «experimental, breaks nvidia control panel». Можно ли зайти в эту панельку ВСЕГО 1 РАЗ для изменения настроек 3d?
Ответить
ThenDerite
Ничего из этого не помогло. И службы перезагружал, и антивирус уже удалил. Как не открывался просто, так и не открывается. :(
Ответить
Анастасия
здравствуйте, подскажите, вы решили проблему? тоже ничего не помогает, ноут видеокарту видит, драйвера последние стоят но панель не открывается никак
Ответить
мишаня
вы решили эту проблему?
Ответить
Аlex
Анастасия : Наверняка (90%) вы устанавливали Nvidia control panel из store Microsoft после уведомления о том что она не найдена на вашем компьютере. Этот вывод сделан так как: начиная с 2018 года Nvidia control panel более не входит в состав драйверов NVIDIA а распространяется отдельным пакетом из store MICROSOFT.
У версии с store есть баг :при установке не корректно указываются пути к приложению т.е при запуске из директории установки (а это C:\ProgrammFiles \WidowsApp\Nvidia control panel {xxxxx} \ ) все работает нормально из других локаций пишет ошибку. Проверьте например CCLeaner корректность всех путей относящихся к NVIDIA Control Panel и исправьте ошибочные пути. Перегрузите компьютер, после этого все должно работать. Удачи Вам. ️
PS Проблема не нова и я несколько раз отсылал отчёты об этой проблеме разработчикам но увы воз и ныне там.
Ответить
Виталий
Я переустановил драйвера с параметром, чистая установка, установка на PC, мне помогло, при этом все настройки яркости и прочего были сохранены, в общем панель появилась в автозагрузке. Попробуйте, как правило при переумтановке всегда скидывает на дефолт.
Ответить
Валерий
благодарю помогло
Ответить
дурачок
Спасибо, помогло перезагрузка службы.
Ответить
Алексей
А у меня ситуация с NVIDIA Control Panel какая то странная. После переустановки драйвера панель появляется и можно ее запустить. После перезагрузки компьютера опять пишет, что «Настройки дисплея NVIDIA недоступны. Используемый дисплей не подключен к ГП NVIDIA». Опять приходится переустановку драйвера, чтоб запустить. Но если выбрать «Завершение работы» и потом включить компьютер, то панель запускается нормально. То есть у меня происходит точно наоборот первому пункту этой статьи. Такое ощущение, что при перезагрузке что то не сохраняется.
Ответить