Запись видео с экрана из игр и рабочего стола в NVIDIA ShadowPlay
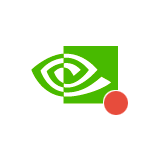 Не все знают, что в составе утилиты NVIDIA GeForce Experience, устанавливающейся по умолчанию с драйверами видеокарты этого производителя, присутствует функция NVIDIA ShadowPlay (внутриигровой оверлей, in-game overlay), предназначенная для записи игрового видео в HD, трансляции игр в Интернете и которую также можно использовать для записи происходящего на рабочем столе компьютера в Windows 10, 8.1 и Windows 7.
Не все знают, что в составе утилиты NVIDIA GeForce Experience, устанавливающейся по умолчанию с драйверами видеокарты этого производителя, присутствует функция NVIDIA ShadowPlay (внутриигровой оверлей, in-game overlay), предназначенная для записи игрового видео в HD, трансляции игр в Интернете и которую также можно использовать для записи происходящего на рабочем столе компьютера в Windows 10, 8.1 и Windows 7.
Не так давно я писал две статьи на тему бесплатных программ, с помощью которых можно записать видео с экрана, думаю стоит написать и об этом варианте, к тому же по некоторым параметрам ShadowPlay выгодно отличается от других решений. Внизу этой страницы есть видео, снятое с помощью данной программы, если интересно. Если у вас нет поддерживаемой видеокарты на базе NVIDIA GeForce, но вы ищите такие программы, то можете посмотреть: Бесплатные программы для записи игрового видео, Бесплатное ПО для записи рабочего стола (для видео уроков и прочего).
- Установка и требования для работы NVIDIA ShadowPlay
- Запись видео с экрана в NVIDIA ShadowPlay в GeForce Experience
- Видео инструкция
Об установке и требованиях для работы ShadowPlay
При ручной установке последних драйверов с сайта NVIDIA, GeForce Experience, а вместе с ним и ShadowPlay устанавливаются автоматически, если только вы специально не отключили этот компонент. В случае, если GeForce Experience отсутствует на компьютере, просто загрузите установщик с сайта NVIDIA, лучше всего — в комплекте с последними драйверами для вашей видеокарты. Но можно скачать GeForce Experience и отдельно — https://www.nvidia.com/ru-ru/geforce/geforce-experience/
На настоящий момент запись экрана поддерживается для следующих серий графических чипов (GPU):
- GTX 600, GTX 700 (т.е. например, на GTX 660 или 770 будет работать) и более новых.
- GTX 600M (не все), GTX700M, GTX 800М и более новых.
Есть также требования к процессору и оперативной памяти, но, уверен, если у вас стоит одна из этих видеокарт, то по этим требованиям ваш компьютер подходит (посмотреть, подходит или нет можно в GeForce Experience, зайдя в настройки и пролистав страницу настроек до конца — там в разделе «Функции», указано, какие из них поддерживаются вашим компьютером, в данном случае нам требуется внутриигровой оверлей).
Запись видео с экрана с помощью Nvidia ShadowPlay в GeForce Experience
Ранее функции записи игрового видео и рабочего стола в NVIDIA GeForce Experience были вынесены в отдельный пункт ShadowPlay. В последних версиях такого пункта нет, однако сама возможность записи экрана сохранилась (хотя на мой взгляд стала несколько менее удобно доступна), и называется теперь «Внутриигровой оверлей», «Внутриигровое наложение» или «Оверлей Share» (в разных местах GeForce Experience и на сайте NVIDIA функция называется по-разному).
Для ее использования выполните следующие действия:
- Откройте Nvidia GeForce Experience (обычно достаточно нажать правой кнопкой мыши по значку Nvidia в области уведомлений и открыть соответствующий пункт контекстного меню, также можно найти программу в меню Пуск).
- Перейдите в настройки (значок шестеренки). Если вас попросят зарегистрироваться перед использованием GeForce Experience — придется это сделать (раньше необходимости не было).
- В настройках включите параметр «Внутриигровой оверлей» — именно он отвечает за возможности трансляции и записи видео с экрана, в том числе с рабочего стола.

После выполнения указанных шагов вы сразу сможете записывать видео в играх (запись рабочего стола по умолчанию отключена, но её можно включить), нажав клавиши Alt+F9 для начала записи и последующей остановки или вызвав игровую панель, нажав клавиши Alt+Z, однако рекомендую предварительно изучить доступные настройки NVIDIA ShadowPlay.
После включения пункта «Внутриигровой оверлей» станут доступны настройки функций записи и трансляции.
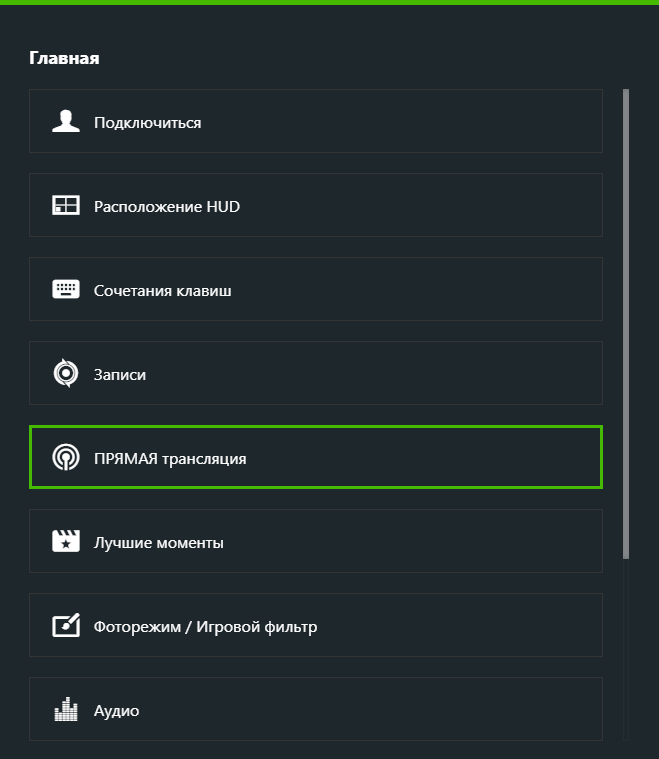
Среди наиболее интересных и полезных из них:
- Сочетания клавиш (начало и остановка записи, сохранение последнего отрезка видео, отображение панели записи, если она вам требуется).
- Конфиденциальность — именно в этом пункте вы можете включить возможность записи видео с рабочего стола.

- Расположение HUD — здесь вы сможете добавить счетчик FPS и настроить расположение элементов поверх записываемого экрана.

- Аудио — настройка записи звука из игры, системы, с микрофона.
- Захват видео — параметры качества записи видео с экрана.

Нажав клавиши Alt+Z в любой момент времени, даже вне NVIDIA GeForce Experience, вы вызовите панель записи, в которой доступны еще некоторые настройки, такие как качество видео, запись звука, изображения с веб-камеры.
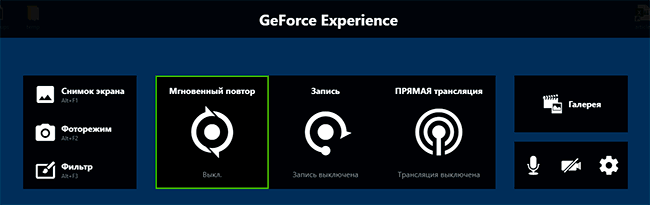
После того как все настройки выполнены, просто используйте горячие клавиши для начала и остановки записи видео с рабочего стола Windows или из игр. По умолчанию они будут сохраняться в системную папку «Видео» (видео с рабочего стола — во вложенную папку Desktop).
Запись видео с рабочего стола и из игр в NVIDIA ShadowPlay — видео инструкция
Лично я долгое время использовал именно утилитой NVIDIA для записи своих видео (сейчас перешел на OBS Studio). Заметил, что иногда (причем как в более ранних версиях, так и в более новых) бывают проблемы при записи, в частности — нет звука в записанном видео (или записывается с искажениями). В данном случае помогает отключение функции «Внутриигровой оверлей», а затем её повторное включение.


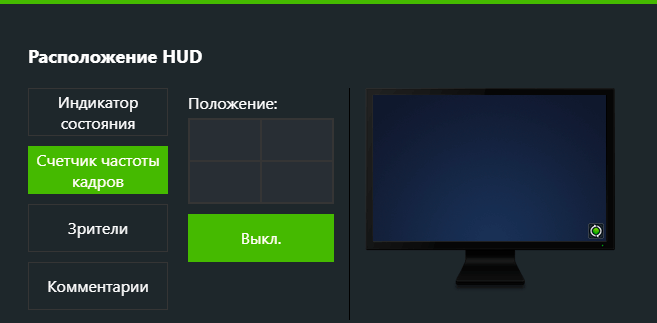

AnyWei
Здравствуйте, подскажите пожалуйста как отключить запись рабочего стола и оставить только запись игры? Виндовс 10
Ответить
Dmitriy
У меня че-то не идёт это.
Внутриигровой оверлей
Не готово
Графические процессоры Geforce gtx для настольных пк серии 800 и выше, или графические процессоры для ноутбуков серии gtx 860m, 850m, 950m, 960m или выше
Oc Windows 10 18362 требует драйвера geforce 430.64 или более поздней версии
У меня
Geforce gt 720m
Версии 391.35
Ответить
Dmitry
Ну вот, у вас не 800-я серия, потому и не работает.
Ответить
ARR1
У меня запись видео в браузера и рабочего стола через оверлей — записывает только 10 секунд, звук идёт но картинка фризится на 11й секунде, пробовал разные режимы переключения fps и разрешения, ничего не помогает.
win10 лицензия
rtx2080
версия драйвера 451.77 последняя
в чём может быть проблема?
Ответить
Dmitry
А попробуйте отключить аппаратное ускорение видео в браузере и потом проверить, изменится ли ситуация (не забыть после этого браузер перезапустить).
Ответить
ARR1
Спасибо, вроде бы помогло!)
Ответить
админ
блин, а у меня же nvidia Geforce 610m
Ответить
Никита
У меня в Alt-z в настройках нет пункта «Конфиденциальность», как я могу это исправить, так как требуется запись экрана (в браузерах)
Ответить
Dmitry
Alt-Z — кнопка с шестеренкой справа — листаем вниз — настройки конфиденциальности. Нет?
Ответить
Matvey
У меня тоже нету пункта настроек конфиденциальности, говорят что на ноутбуках нету этой функции, но у меня ПК (Windows 10). Помогите решить проблему!
Ответить
Dmitry
Перепроверил сейчас на последней версии GeForce Experience под Windows 10 (на ПК) — если внутриигровой оверлей включен и нажать «настройки», то в самом низу есть пункт параметров конфиденциальности.
Ответить
Zuldar
На ноутбуках такого параметра как «конфиденциальность» и правда нет. На ПК есть.
Ответить
Dmitry
О, спасибо, теперь ясно в чём дело может быть.
Ответить
Александр
у меня такая же проблема и там нет
Ответить
Макс
У меня звук заикается при записи игры, даже при записи рабочего стола с музыкой или включённом микрофоне. Другими программами пишу всё в норме. Железо вроде норм. i5-9500F GTX 1060 32 Озу. В чём причина ? кривые дрова ? Кто столкнулся с этой проблемой и решил её отпишитесь плиз.
Ответить
Chelton
А есть возможность писать звук на видео с двух источников? Пишет только с выбранного устройства по умолчанию, а нужно с обоих выходов.
Ответить
FARAN
У меня запись видео в браузера и рабочего стола через оверлей — записывает только 10 секунд, звук идёт но картинка фризится на 11й секунде, раньше такой проблемы не замечала при том что если не в полный экран включить запись в норме. аппаратное ускорение в браузе выключала не помогло. спасайте
Ответить
Dmitry
У меня нет объяснения поведению — не сталкивался с подобным. Из догадок: в теории может быть недостаток RAM и отключенный файл подкачки (посмотрите, не забивается ли полностью при зависании), но это лишь догадка.
Ответить
Anastasiia
у меня почему-то нет настроек конфиденциальности. Что за бред…? точно нет этого пункта..
Ответить
Bar33III
Здравствуйте, как выбрать экран для записи видео?
Ответить
Dmitry
Здравствуйте.
На двух экранах с этой штукой не экспериментировал, так что, к сожалению, ответа нет(
Ответить
ФартовыЙ
У меня наоут кс не записывает прямо в игре когда нажимаешь запись то пишет ЗАПИСЬ СОХРАНЕНА и даже её не начинает при последующих нажатиях такая же фигня
видяха 1050 gtx
Ответить
Андрей
Шла запись экрана около 5-7 часов, после перезагрузил компьютер, забыв выключить запись. В итоге файл со всем что наснимал не открывается. Пишет: «Не удается воспроизвести файл». Что делать? Как восстановить видео?
Ответить
Dmitry
Можно поискать программы для восстановления видео файлов в формате, в котором всё записывалось (mp4 я так полагаю), но не факт, что сработает: сложно восстановимы файлы в этом формате.
Ответить
Тимур
У меня почему-то ничего не доступно, кроме ANSEL
rtx 3060 ti, с чем связано?
Ответить
qrqer
как обойти минимальные системные требования?
Ответить
гусь
здравствуйте, на ноутбуке виндвовс 10 у меня нету функции конфиденциальности, а для ютуб канала мне нужно снимать не только игры, что делать?
Ответить
Dmitry
Здравствуйте.
То есть в параметрах Windows не доступен раздел настроек конфиденциальности? Никакие программы «отключения слежки» Windows 10 случайно не использовали ранее?
Ответить
гусь
Да вроде бы нет
Ответить
гусь
режим слежки не использовала, настроек конфиденциальности нет именно в настройках NVIDIA после нажатия alt+z
Ответить
Роман
Пожалуйста, подскажите как записывать звук с дискорда (свой и друга). Раньше без всяких настроек записывались оба голоса, а теперь только с моего микрофона.
Ответить
Дмирий
у меня начал выходить из строя HDD, может ли это быть связано с тем. что постоянно включена «мгновенная запись»? Вроде бы буфер записи должен находиться в ОЗУ? Планирую заменить хард на SSD, вот и встал вопрос.
Ответить
Dmitry
Здравствуйте.
Нет, от этого зависеть не должно по идее, сам процесс записи (когда уже записывается на диск) отличаться как-то заметно не должен и к преждевременному износу приводить.
Ответить
Ярослав
Подскажите какую видеокарту купить для ShadowPlay и чтоб там было ускорения для Sony Vegas ?
Ответить
Misha
при запуске записи видео через оверлей пишет:
«Что-то пошло не так попробуйте перезагрузить систему»
я уже переустановил visual c++ и обошёл весь мир ютуба,ничего не помогло
Ответить
Valerius
А как добавить счетчик FPS от nvidia в само записанное видео?
Например, FPS nvidia у меня выводит в углу в играх, но в записанном видео его нет. Можно ли добавить чтоб счетчик и на записанном видео был, а не только в игре?
Ответить