Запись видео с рабочего стола и из игр в OBS Studio
 Среди программ для записи видео с экрана компьютера или ноутбука, как платных, так и бесплатных, OBS Studio — вероятно, одна из лучших утилит: она доступна полностью бесплатно, работает в Windows, Mac OS и Linux и для большинства пользователей предоставляет достаточный набор возможностей почти для любых задач записи экрана и осуществления трансляции в Интернет.
Среди программ для записи видео с экрана компьютера или ноутбука, как платных, так и бесплатных, OBS Studio — вероятно, одна из лучших утилит: она доступна полностью бесплатно, работает в Windows, Mac OS и Linux и для большинства пользователей предоставляет достаточный набор возможностей почти для любых задач записи экрана и осуществления трансляции в Интернет.
В этом обзоре подробно об использовании основных функций OBS Studio для записи видео с рабочего стола, из игр и программ, настройках программы, а также некоторая дополнительная информация, которая может оказаться полезной. Если по какой-то причине, эта программа вам не подходит, обратите внимание на лучшие программы для записи видео с экрана.
Установка, первый запуск и настройки OBS Studio
Скачать OBS Studio x64 и 32-бит (на русском языке) для Windows 10, 8.1 и Windows 7, а также для других поддерживаемых ОС вы можете с официальной страницы https://obsproject.com/ru/download. Установка без особых нюансов (доступен и portable вариант OBS Studio в Zip-архиве), но: при отсутствии необходимых системных библиотек на компьютере вам предложат установить их, предоставив ссылку на загрузку. После установки библиотек установщик OBS Studio потребуется запустить снова.
После первого запуска OBS Studio вам будет предложено запустить мастер автоматической настройки программы в зависимости от ваших задач: для записи видео или для ведения трансляций.
В ходе автоматической настройки будет определено предпочтительное разрешение записи, FPS, кодек (аппаратное или программное кодирование). Обычно, параметры определяются оптимальным образом, но не всегда, например:
- Программа после автоматической настройки часто устанавливает меньшее разрешение вывода, несмотря на вполне производительное оборудование. Рекомендую поменять в «Настройки» — «Видео» таким образом, чтобы выходное разрешение равнялось фактическому разрешению снимаемого материала.

- При возникновении проблем с записью видео (зависания, что-то еще), рекомендую поэкспериментировать с настройками в разделе «Вывод». К примеру, я снимаю видео в 4K 60 FPS на не самом мощном, но и не самом медленном компьютере и при выборе аппаратного кодировщика с записью возникают проблемы, а при программном компьютер более чем справляется (при этом автоматически мне рекомендуют выбрать именно аппаратный). Здесь же вы можете выбрать формат файла, качество записи или вещания, место сохранения видео.

- Рекомендую помнить о пункте «Настройки» — «Горячие клавиши». Это пункт может пригодиться, когда вы уже разберетесь с записью видео с экрана: к примеру, прямо во время записи с помощью клавиш можно будет переключать сцены (с переходами между ними), скрывать отдельные элементы с записываемого или вещаемого контента.

- Если планируется записывать звук с различных источников, загляните в раздел «Аудио», возможно, настройки пригодятся. Важно: если у вас Windows 10 и звук с микрофона не записывается, зайдите в Пуск — Параметры — Конфиденциальность — Микрофон и в разделе «Разрешить классическим приложениям доступ к микрофону» включите доступ для OBS Studio.
Процесс записи видео с экрана в OBS Studio
OBS Studio записывает сцены (по умолчанию одна, но можно создать больше и переключаться между ними в процессе), каждая из которых содержит выбранные источники, причем их может быть несколько. Например:
- В разделе «Источники» нажимаем «Плюс» и добавляем «Захват экрана», даем имя источнику, применяем настройки — в окне отображается наш экран (пусть вас не смущает эффект бесконечного зеркала, когда мы начнем запись и свернем OBS Studio, программа перестанет записывать саму себя и такого эффекта не будет). Иногда встречается проблема с чёрным экраном в окне предварительного просмотра и на записи, об исправлении: Как исправить чёрный экран при записи в OBS Studio.

- При желании мы можем добавить новые источники: например, текст для логотипа, картинку, видео с веб-камеры, запись окна конкретной программы, видео из отдельного файла. Тот источник, который находится выше в списке «Источники» в записи будет находиться «выше» предыдущего источника, то есть перекрывать его. Каждый источник мы можем выбрать мышью прямо в окне предварительного просмотра и переместить его или изменить размер. А если есть необходимость, можно записывать видео с нескольких мониторов одновременно или переключаясь между ними.

- Для различных источников доступны различные настройки. Например, для «Захват игры» их больше, а для простого «Захват экрана» (для записи рабочего стола) — меньше, можно лишь включить или отключить запись указателя мыши.

- По мере добавления источников в разделе «Аудио микшер» будут появляться отдельные звуковые дорожки, для которых возможно изменение громкости, полное выключение источника, а также некоторые аудио-эффекты (открыть можно в контекстном меню источника звука).

- Если при записи вы используете более одной сцены, можно включить «Режим студии», чтобы видеть, что происходит как в записываемой (транслируемой) в настоящий момент сцене и той, на которую можно переключиться.
В остальных функциях, надеюсь, по мере использования программы и возникновения такой необходимости, любой пользователь сможет разобраться. Я её рекомендую и лично в последнее время использую только OBS Studio. В завершение вспомнился еще один нюанс, касающейся этой программы: она успешно пишет видео с экрана в тех случаях, когда другие программы записывают лишь черное окно (например, при передаче изображения с Android на компьютер, воспроизведении видео).


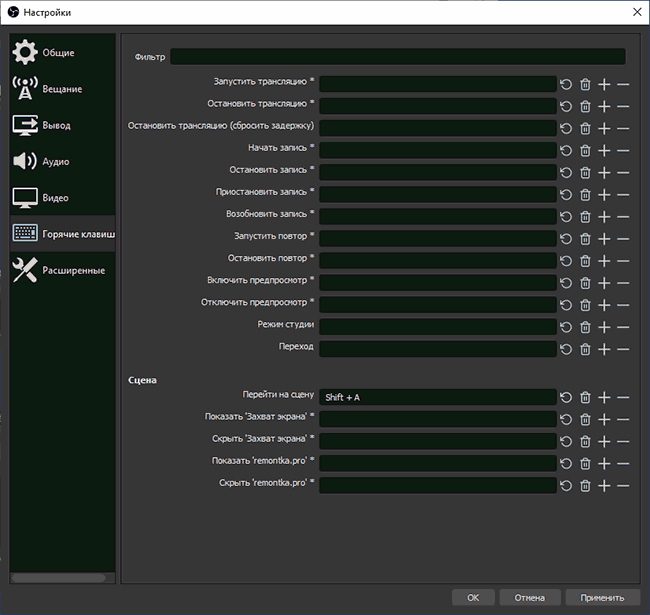

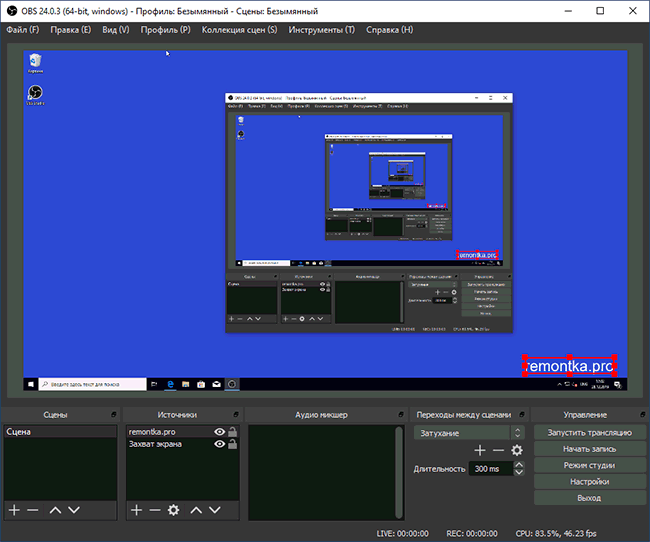


Андрей
Спасибо, хорошая программа, будем изучать. С Наступающим Новым Годом!
Ответить
Валерий
Несколько лет с удовольствием читаю Ваши статьи и комментарии, чаще всего из любого Поста можно извлечь полезную информацию. Хотелось бы поздравить Вас с наступающим Новым годом! Пожелать Вам хорошего здоровья, удачи во всех Ваших начинаниях, благополучия и достатка в Вашей семье. Огромное спасибо за Ваш труд! С уважением Валерий Михайлович.
Ответить
Dmitry
Здравствуйте! Спасибо за отзыв и поздравления. Вас также с наступающим и всего наилучшего!
Ответить
Сергей
С наступающим НГ! Спасибо за Вашу работу!
Ответить
Dmitry
И вас с наступающим!
Ответить
Валерий
С наступающим Новым годом! Всего Вам самого наилучшего и крепкого здоровья.
Ответить
Dmitry
И вас с наступающим и всего самого наилучшего!
Ответить
Константин
При попытке начать запись с экрана, постоянно выпадает окно, что недостаточно места на диске для записи. Хотя на диске полно свободного места, почти 500 гигов. В настройках все указано, куда записывать, на какой диск, в какую папку, но без толку.
Ответить
Dmitry
Попробуйте программу от администратора запустить, либо в качестве места для записи указывать пользовательские папки (наподобие Документы — Видео)
Ответить
Max
Ох спасибо тебе мужик! Выручил. А я чёт сразу взял и поменял на свою папку, даже не попробовав что в дефолтной бзеровской всё работает. Если бы не поменял с ходу — допёр бы, конечно.
Кстати, запуск от админа не помог (на удивление). Сработала парка юзера
Ответить
Nomad
Ничего не работает в этой проге. Все по инструкции, включаю запись, ничего не записывает, время идет, а после видео файл с черным экраном. В окне предпросмотра также черный экран все время
Ответить
Dmitry
В источниках выставлен экран? Если два раза по нему нажать, выставлен правильный монитор? (даже если у вас всего один, проверьте).
Ответить
олег
Всё делаю как надо но на видео чёрный экран и формат не МР4 а MKV — почему?
Ответить
Dmitry
Видимо, кодеков у вас нет, чтобы проиграть.
А поменять формат можно в OBS в настройки — вывод в разделе «запись».
Ответить
Andrei H.
Та же история. Записывается только звук, видео — чёрный экран. На отсутствие кодеков программа не жаловалась и ниоткуда их установить не предложила. И вообще, нигде в настройках не нашёл, где выбирается кодек. Очень жаль, ни одной бесплатной программы пока не нашёл, которая нормально бы записывала, у всех что-нибудь да не пилит…(( Вашу статью о лучших программах такого рода читал.
Ответить
Dmitry
А если это видео (с черным экраном), скажем в VLC попробовать воспроизвести. Есть изображение?
Ответить
Andrei H.
Дмитрий, проверил стандартным плеером Винды — нет, только чёрный экран и звук. Максимум чего смог добиться при помощи танцев с бубном, это чтобы захватывала видео как скриншот (т.е. звук идёт, но изображение видео остаётся неподвижным кадром). В общем, снёс я её. Если даже там как-то можно настроить всё как надо, программа чрезмерно сложна и перегружена для обычного пользователя, которому просто надо записать видеоскриншот или семинар, ИМХО.
Ответить
Dmitry
Так я специально написал про VLC, в нем свои кодеки и если дело именно в отсутствии нужных в Windows, он бы открыл, т.к. по умолчанию OBS пишет в flv и Windows может не открывать видео без отдельных кодеков.
Ответить
Andrei H.
Ну, может быть, но у меня нет VLC и, честно говоря, не хочется устанавливать дополнительную программу под какую-то другую программу. Хочется универсальности и простоты, так что поиски продолжаются…
Ответить
Евгений
VLC тоже показывает чёрный экран. Так же в окне программы черный экран и нет эффекта бесконечного зеркала.
Ответить
Вячеслав
Дмитрий, не знаю в какую статью данный вопрос задать, напишу сюда, пожалуй…
Как Правильно и безопасно в Win 10 установить игру, скачанную из ненадежного источника, допустим с торрента малоизвестного какого-нибудь? Опасность, что в игре могут быть вирусы, майнеры, и т.п…
Знаю, в Win 10 есть песочница, и другие средства безопасности, — как их правильно использовать в этом случае?
Думаю, это многим было бы интересно
Ответить
Dmitry
Здравствуйте.
Песочница Windows здесь не подойдет: она очень ограничена и игра в ней попросту не будет работать (если это не сапер или косынка).
Sandboxie, в принципе, сможет думаю помочь, но тоже не с любой игрой, подробно — вот здесь: https://remontka.pro/sandboxie/
Ответить
Диана
Здровствуйте!
А если я хочу записывать онлайн-конференцию в Zoom? В меню его нету.
Ответить
Dmitry
По идее, через пункт «Захват окна» можно реализовать.
Ответить
Николай
Доброго дня! А у меня не выдает изображение на экран, то есть запись идет самого черного экрана программы. В экране программы не возможно вывести изображение рабочего стола
Ответить
Dmitry
То есть вы добавили источник «экран», убедились, что правильный экран выбран (двойной клик по «экран» в источниках и там может быть несколько экранов, если например, у вас второй монитор или ТВ подключен, даже выключенный) и все равно черный экран?
Ответить
Николай
При запуске горит черный экран, при смене сцен и добавлении экранов, и при выделении окон, на экране рабочий стол не отоборажается
Ответить
Dmitry
Честно говоря не знаю с чем связать проблему. Сам тестировал и на NVIDIA и на хиленькой интегрированной от Intel, везде сходу заводилось и ни разу не было проблем, описываемых вами (и сейчас ей записывают). Разве что на MacOS после одного очередного обновления OBS перестала работать, но вроде пишут, что сейчас поправили.
Ответить
Александр
Такая же проблема, хотел записать отрывок со стрима друга, он через стим стримил, выбрал запись экрана, оно пишет просто черный экран, выбираешь запись окна-пишет стрим, но когда его разворачиваешь на весь экран, оно не видит его и пишет пустое окно стима без стрима, не смог разрбраться в чем причина
Ответить
Dmitry
В вашем случае похоже на защищенный контент (тогда запись не работает — может быть в играх, при просмотре фильмов). У другого комментатора я так понял вообще ничего не пишется.
Ответить
Александр
Так у меня тоже не пишет экран, не важно что, даже рабочий стол не отображается, запускаю запись окна, тогда оно отображает открытое приложение, но в оконном режиме, если же развернуть его ,то та же история, что и с записью экрана- просто черный квадрат
Ответить
Антон
Здравствуйте. Два вопроса. 1. Обс студио сохраняет видео гигантских размеров. 5минут=1.5 гигибайт. Можно это как-либо исправить? 2. У меня основное разрешение 2К, а выходное FullHd. Это нормально? Спасибо.
Ответить
Dmitry
Здравствуйте.
1. Вы сами можете настроить параметры сохранения (Настройки — Вывод — раздел «Запись») и при желании, уменьшить размеры, играясь с форматом и качеством.
2. На ваше усмотрение: то есть может быть нормальным (если вас устраивает масштабирование с 2K монитора до FullHD в итоговом видео) или не нормальным (если не устраивает). Настраивается в разделе «Видео» параметров.
Ответить
Антон
Спасибо за ответ. Можно попросить у вас совет, как у знающего эту программу, какие настройки записи считаете оптимальными для записи? И есть ли разница, в размере файла при смене «контейнера», например с mkv на mp4?
Ответить
Dmitry
Я пишу в mp4, «неотличимое», программный x264 (но у меня есть отдельные причины использовать программный, а не аппаратный енкодер, так бы я не советовал). 4k (у меня монитор 4k) 60 кадров в секунуд. И размеры файлов я не сказал бы, что большие, с другой стороны, я пишу обычно просто рабочий стол/ окна — а это (статическое изображение) много места не занимает..
Но с mkv не сравнивал (мне просто именно mp4 удобнее для последующей работы).
В общих чертах советы:
1. Использовать то же разрешение, которое имеет монитор.
2. С контейнерами самостоятельно поиграться, посмотреть результат.
Ответить
Ольга
Добрый день, при настройках «захват окна» появляется «коридор» как это исправить, после обновления при установке захват окна все равно записывает весь экран. Стояла версия 2,6 там можно было выставить окно как нравится точно по размеру.
Ответить
Dmitry
Здравствуйте. Коридор появляется если снимать само окно OBS с предварительным просмотром — это нормально. Достаточно свернуть окно (и снимать другое) и коридора не будет.
А вот по второй части вопроса — странно, у меня нет предположений.
Ответить
oleg4772
Здравствуйте.
Если позволите 2 вопроса.
1.
2. OBS без проблем пишет Захват экрана и Браузер. Но Захват при воспроизведении на ТВ дает уменьшенную картинку, а снова лезть в его настройки не хочется. 2 следующих не видит, не пишет. Захват окна, смена Окно ничего не дает, правда, например, проводник видит. Захват игры, смена Режим ничего не дает, при клике по экрану OBS сбрасывает, пишет Источник не выбран. В обоих случаях Свойства ставлю По умолчанию, Микшер аудио звук воспроизводимого в браузере видео слышит, двойной клик по экрану OBS проблему не решает.
З.Ы. Есть у Вас, куда отправить пожертвование? А то столько успешно пользуюсь, скоро начнет совесть мучить)
Ответить
Dmitry
Здравствуйте.
1. Тут вопрос вынужден был удалить и оставить неотвеченным. Причина — гугл бдит и пишет письма и меры принимает, когда у меня на сайте на эту тему что-то, извините.
2. А тут просто не могу ответить(( Не совсем представил себе картину и набор источников. ну разве что по ТВ есть догадка — что из-за несоответствия разрешения захвата в настройках и разрешения ТВ.
Так что наверное пожертвований не заслужил)) Но если что — https://remontka.pro/donate/
Ответить
oleg4772
По совокупности конечно же заслужили, не скромничайте)
Вообще, эту ссылку искал на главной странице, не нашел. Думаю, есть смысл, как, если не ошибаюсь, на других сайтах, разместить ее на главной странице, внизу вместе с предложениями присоединятся к группам и все остальное. Вдруг, я не один такой)
Ответить
Евгения
Привет! Есть ли возможность в программе записывать одновременно «Захват экрана» и «Браузер», не прерывая запись ни того, ни другого? Чтобы они записывались одновременно в два разных файла или две разные дорожки в один файл. Например, запустил лекцию в «Браузере», а в «Захвате экрана» игру записываешь.
Ответить
Dmitry
Насколько мне известно, в два разных файла не получится никак.
Ответить
Павел
Здравствуйте! Не могли бы вы подсказать, как заставить OBS studio автоматически отключать захват (завершать) по истчении 2х часов например, или по расписанию? То есть идет трансляция, мне известно что она будет два часа, поставил и ушел по своим делам? А файл она записала автоматически? Я в интернете не нашел как это сделать.
Ответить
Dmitry
Здравствуйте.
Инструменты (пункт в главном меню вверху) — Таймер записи и стрима
Ответить