Как открыть порты в Windows и посмотреть список открытых портов
 Если для какой-то программы или игры требуется подключение через определенный порт, может оказаться что по умолчанию в системе этот порт закрыт и соединение не выполняется. При необходимости порты в Windows 11, Windows 10 и предыдущих версиях системы сравнительно легко открыть.
Если для какой-то программы или игры требуется подключение через определенный порт, может оказаться что по умолчанию в системе этот порт закрыт и соединение не выполняется. При необходимости порты в Windows 11, Windows 10 и предыдущих версиях системы сравнительно легко открыть.
В этой инструкции подробно о том, как открыть порты в Windows 11 или Windows 10, посмотреть список открытых портов и дополнительная информация, которая может пригодиться, если при подключении всё равно возникают проблемы.
Открытие портов в брандмауэре Windows
Основной способ открытия портов в Windows 11 и 10 — настройка соответствующих правил в брандмауэре.
Прежде всего, откройте настройки Windows в режиме повышенной безопасности. Для этого можно использовать следующие способы:
- нажмите клавиши Win+R на клавиатуре и введите wf.msc в окно «Выполнить», затем нажмите Ener.
- Используйте поиск в панели задач.

- В Панели управления откройте пункт «Брандмауэр Защитника Windows», а в нем, в панели слева выберите «Дополнительные параметры».

- В окне «Безопасность Windows» откройте «Брандмауэр и безопасность сети» и нажмите «Дополнительные параметры» на следующем экране настроек.

Следующий шаг — настроить правила для нужных портов:
- Нажмите правой кнопкой мыши по «Правила для входящих подключений» и выберите пункт «Создать правило» в контекстном меню.

- В мастере создания правил выберите пункт «Для порта» и нажмите «Далее».

- Выберите тип протокола — TCP или UDP (если вам не известен нужный тип, уточните в справке по конкретной программе).
- Укажите порты: конкретный порт или их диапазон, можно использовать запятые для перечисления нескольких портов, или знак дефиса для указания их диапазона. Нажмите «Далее».

- Выберите пункт «Разрешить подключение».

- Укажите, для каких типов сетей (сетевых профилей) следует открыть порты.

- Укажите имя правила и, при желании, его описание. Затем нажмите кнопку «Готово».
- Выполните действия 1-7, но уже для исходящего подключения.
Готово, порт открыт и, если что-то ещё не мешает его работе, соединения должны будут устанавливаться.
Возможные проблемы и дополнительные необходимые действия
Если вы открыли требуемые порты в Windows, но несмотря на это соединение не устанавливается, следует учитывать, проверить или выполнить следующие действия:
- VPN может влиять не возможность обмена данными по определенным портам. Решение: отключить VPN, либо посмотреть, есть ли возможность открыть порты в ПО для VPN.
- Роутеры имеют собственные функции файрволла/брандмауэра и порты может потребоваться открыть (пробросить) и в настройках роутера. В зависимости от марки и модели Wi-Fi роутера, это выполняется в разных разделах: перенаправление портов (port forwarding), брандмауэр (firewall), межсетевой экран, виртуальные серверы. Логика настройки везде одна и та же: добавляются обычно совпадающие внешний порт и внутренний порт (нужный вам порт), указывается внутренний IP (локальный IP компьютера, к которому нужно пробросить порт), тип протокола — TCP или UDP, иногда требуется указать интерфейс, для соединений из «внешней сети» — WAN.

- Если само приложение заблокировано в брандмауэре, оно не сможет устанавливать соединения: можно добавить правила, разрешающие подключения для программы тем же способом, которым это выполнялось выше для портов.
- Наличие сторонних файрволлов и антивирусов с функциями защиты сети также может влиять на возможность установки соединений по определенным портам: следует проверить их настройки, при наличии такого ПО, чтобы открыть соответствующие порты или отключить защиту для них.
Как посмотреть открытые порты в Windows и какие программы их используют
В Windows постоянно открыты многие порты, требующиеся как для работы системных служб, программ (в том числе сторонних), браузеров. Вы можете посмотреть список открытых портов одним из следующих способов:
- Запустить командную строку и ввести команду (порты указаны после двоеточия в IP-адресе)
netstat -a

- Если требуется посмотреть, какие процессы используют определенные порты, используйте команду (требует запуска от имени администратора)
netstat -ab

- Для просмотра открытых портов с ИД (PID) процесса (по которому в диспетчере задач можно увидеть конкретный процесс):
netstat -aon

- Есть сторонние программы, позволяющие получить сведения об открытых портах и использующих их процессах, например, бесплатная NirSoft CurrPorts.

Список «стандартных» и наиболее часто используемых портов доступен в Википедии, но многие игры и программы могут использовать свои собственные, не указанные в списке порты для работы.

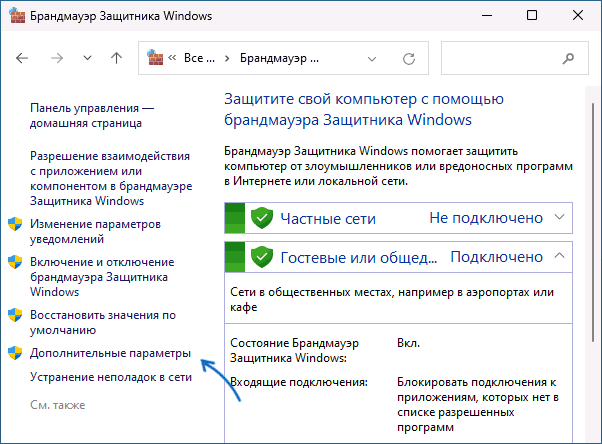











Comraddm
Статью можно дополнить утилитой Tcpview от Sysinternals.
И еще стандартным средством Windows в диспетчере задач / вкладка производительность / внизу открыть Монитор ресурсов / в нем вкладка Сеть / в ней раздел внизу Прослушиваемые порты.
Ответить
Виталий
У меня в Виндовс Хоум 10 не открывается локальный адрес 127.0.0.1 во всех браузерах. Как решить эту проблему?
Ответить
Dmitry
А на этом адресе есть что-то? Просто для этого должно быть запущен какой-то сервер на компьютере, а так там ничего и не должно открываться.
Также: для некоторых сервисов, которые запускаются на localhost нужно указывать номер порта, как пример: 127.0.0.1:4040
Ответить
Alex
Совсем не обязательно :это может быт web gui приложения или устройства (например web gui uTorrent, web gui Kodi или web gui вашего роутера) Всё они работают в локальной сетитолько номера портов могут быть разные что бы не конфликтовали между собой.
Ответить
Ярослав
Доброго времени суток! Проблема следующая, всё выше перечисленное перепробовал, ничего не помогло. (Недавно сменил место жительства) Компьютер на котором должен был стоять игровой сервер подключен на прямую от провайдера, также подключена услуга статического ip, думал что косяк со стороны провайдера, разбирался с ними пару дней, сказали что у них все ок. Начал грешить на ОС (так как она была у меня не полноценной), с ОФ сайта накатил Винду, проблема не решилась. Предыстория: пару месяцев назад жил в другом доме, (провайдер тот же) и был он подключен через роутер, мне не составило трудов пробросить порты, всё работало как и положено. Может есть кто сможет помочь? Могу оставить контакты или же сами можете связаться со мной где угодно. IT шники которые у нас есть в городе дурят людей, не хочу с ними связываться.
Ответить
Dmitry
Здравствуйте.
А полное отключение брандмаура никак не меняет ситуацию? Может, тогда что-то в конфигурации сервера не так?
Ответить
Данила
Здравствуйте, проблема следующая. Подключал сервер к своему пк через 22 порт по SSH и возникли серьезные проблемы. На сервере все обновлено, все работает, SSH-сервер активен, даже удалось подключиться к SecureCRT, но к моему пк он не подключается. Мой айпи пингуется в обе стороны (и с сервера на пк и с пк на сервер), но при попытке подключиться итог один — Connection refused. Все гайды что были я испробовал — и переустанавливал SSH-сервер, и менял конфигурации, и настраивал брендмауэр, и ребутал SSH службу, при этам все установлено, порты открыты и тд — при этом я уверен что на сервере все в порядке. Поэтому у меня есть подозрения на мой пк, возможно какие то проблемы с фаерволом на нем
Сервер Ubuntu 20.04
ПК Windows 10
Ответить
Dmitry
Здравствуйте.
Чего-то четкого здесь не отвечу, так, мысли:
1. есть возможность с другим ПК/ноутбуком проверить? Как ведёт себя?
2. с полностью отключенным брандмауэром та же картина?
3. может, роутер? На нем тоже может блокироваться трафик.
Ответить
d
порт 1194 — ComputerName : 192.168.0.102
RemoteAddress : 192.168.0.102
RemotePort : 1194
InterfaceAlias : Ethernet
SourceAddress : 192.168.0.102
PingSucceeded : True
PingReplyDetails (RTT) : 0 ms
TcpTestSucceeded : False
Это для vpn . каким поротом его можно заменить ?
Ответить
илья
здравствуйте, буду благодарен, если поможете решить данную проблему.
хочу поставить WSA(windows subsistem for android). в майкрософт сторе скачать не даёт(кнопка серая, не нажимается). скачал установщик(?) с другого сайта, при помощи powershell, следуя гайду, получил следующий результат:
(выдача консоли)
Ответить
Dmitry
Здравствуйте.
А если попробовать вот так:
Ответить