Как сделать откат системы Windows 8 и 8.1
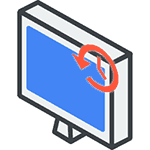 Спрашивая об откате Windows 8, разные пользователи часто имеют в виду разные вещи: кто-то отмену последних сделанных изменений при установке какой-либо программы или драйверов, кто-то удаление установленных обновлений, некоторые — восстановление первоначальной конфигурации системы или откат с Windows 8.1 на 8. Обновление 2016: Как сделать откат или сброс Windows 10.
Спрашивая об откате Windows 8, разные пользователи часто имеют в виду разные вещи: кто-то отмену последних сделанных изменений при установке какой-либо программы или драйверов, кто-то удаление установленных обновлений, некоторые — восстановление первоначальной конфигурации системы или откат с Windows 8.1 на 8. Обновление 2016: Как сделать откат или сброс Windows 10.
Я уже писал на каждую из этих тем, а здесь решил собрать всю эту информацию воедино с пояснениями в каких случаях вам подойдут конкретные методы восстановления предыдущего состояния системы и какие именно процедуры выполняются при использовании каждого из них.
Откат Windows с помощью точек восстановления системы
Один из самых часто используемых способов отката Windows 8 — точки восстановления системы, которые автоматически создаются при значимых изменениях (установка программ, меняющих системные настройки, драйверов, обновлений и пр.) и которые вы можете создать вручную. Данный способ может помочь в достаточно простых ситуациях, когда после одного из указанных действий у вас возникли ошибки в работе или при загрузке системы.
Для того, чтобы использовать точку восстановления нужно выполнить следующие действия:
- Зайти в панель управления и выбрать пункт «Восстановление».
- Нажать «Запуск восстановления системы».
- Выбрать нужную точку восстановления и запустить процесс отката к состоянию на дату создания точки.

Очень подробно о точках восстановления Windows, способах работы с ними и решении типичных проблем с данным инструментом вы можете прочитать в статье Точка восстановления Windows 8 и 7.
Откат обновлений
Следующая по распространенности задача — откатить обновления Windows 8 или 8.1 в тех случаях, когда после их установки появились те или иные проблемы с компьютером: ошибки при запуске программ, пропадание интернета и подобные.
Для этого обычно используется удаление обновлений через Центр обновлений Windows или с помощью командной строки (существует также стороннее программное обеспечение для работы с обновлениями Windows).

Пошаговая инструкция по удалению обновлений: Как удалить обновления Windows 8 и Windows 7 (два способа).
Сброс настроек Windows 8
В Windows 8 и 8.1 предусмотрена возможность сброса всех настроек системы в случае, если она работает неправильно, без удаления ваших личных файлов. Этот способ следует использовать тогда, когда другие способы уже не помогают — с большой вероятностью, проблемы удастся решить (при условии, что сама система запускается).

Для сброса настроек вы можете открыть панель справа (Charms), нажать «Параметры», а затем — изменение параметров компьютера. После этого выберите в списке «Обновление и восстановление» — «Восстановление». Для сброса настроек достаточно запустить восстановление компьютера без удаления файлов (однако ваши установленные программы при этом будут затронуты, речь идет лишь о файлах документов, видео, фото и аналогичных им).
Подробно: Сброс настроек Windows 8 и 8.1
Использование образов восстановления для отката системы в первоначальное состояние
Образ восстановления Windows представляет собой своего рода полную копию системы, со всеми установленными программами, драйверами, а при желании и файлами и вы можете вернуть компьютер именно в то состояние, которое сохранено в образе восстановления.
- Такие образы восстановления есть практически на всех ноутбуках и компьютерах (фирменных) с предустановленной Windows 8 и 8.1 (находятся на скрытом разделе жесткого диска, содержат операционную систему и программы, установленные производителем)
- Вы можете самостоятельно создать образ восстановления в любой момент (лучше сразу после установки и первоначальной настройки).
- При желании можно создать скрытый раздел восстановления на жестком диске компьютера (в том случае, если его нет или он был удален).

В первом случае, когда на ноутбуке или компьютере не переустанавливалась система, а стоит родная (в том числе и обновленная с Windows 8 до 8.1), вы можете использовать пункт «Восстановление» в изменении параметров (описано в предыдущем разделе, там же есть ссылка на подробную инструкцию), но потребуется выбрать «Удаление всех файлов и переустановка Windows» (почти весь процесс происходит в автоматическом режиме и не требует особой подготовки).
Главное преимущество заводских разделов восстановления — их можно использовать даже в тех случаях, когда система не запускается. Как это сделать применительно к ноутбукам я писал в статье Как сбросить ноутбук на заводские настройки, но и для настольных ПК и моноблоков используются те же методы.
Вы также можете создать собственный образ восстановления, содержащий, помимо самой системы, ваши установленные программы, сделанные настройки и необходимые файлы и использовать его в любой момент при необходимости откатить систему к нужному состоянию (при этом, свой образ вы можете хранить и на внешнем диске для сохранности). Два способа сделать такие образы в «восьмерке» я описывал в статьях:
- Создание полного образа восстановления Windows 8 и 8.1 в PowerShell
- Все о создании пользовательских образов восстановления Windows 8
И, наконец, есть способы создать скрытый раздел для отката системы в нужное состояние, работающий по принципу таких разделов, предусмотренных производителем. Один из удобных способов для этого — использование бесплатной программы Aomei OneKey Recovery. Инструкция: создание образа восстановления системы в Aomei OneKey Recovery.
По-моему, не забыл ничего, но если вдруг есть, что добавить, буду рад вашему комментарию.
Андрей
Добрый день. Помогите, пожалуйста, разобраться с проблемой. Пытаюсь создать точку восстановления системы, но не получается. На вкладке «защита системы» окна «св-ва системы» все кнопки касательно восстановления и возврата являются неактивными с комментарием «отключено системным администратором». Я уже присвоил своей учетной записи права администратора, пробовал от имени администратора (который был в наличии после установки ОС), точно следовал инструкциям с вашего сайта и нескольких других, разными способами, но ничего не получается. У меня сборный системник, W 8.1 устанавливал мастер из мелкой фирмочки со своей флешки. Подскажите, в чем загвоздка или где моя ошибка. Заранее благодарю за любую помощь….
Ответить
Dmitry
Из идей: вам поставили какую-то сборку, в которой эти функции отключены. Возможно, отключена служба теневого копирования тома, а возможно и что-то еще, тут не угадаешь.
Ответить
Руслан
Здравствуйте!у меня такая проблема я дал свой ноут компьютерщикам для очистки ноута и смазать термопасту и он почему то переустановку сделал у меня был windows 8 и переустановил на windows 7. Как то мне не нравиться 7-ка и как вернуть можно на прежную 8 ку надо переустановить 8ку или восстановление есть типа вернуться прежную версию? заранее спасибо!
Ответить
Dmitry
Здравствуйте.
Вообще, скорее всего эти «компьютерщики» удалили вам раздел восстановления на ноутбуке. Но все же попробуйте: https://remontka.pro/laptop-factory-reset/
А если не получится, то путь только такой:
1) скачать оригинальный Windows 8 с сайта Майкрософт.
2) посмотреть OEM ключ Windows 8, записанный на вашем ноутбуке (с помощью программы ShowKeyPlus) и установить систему вручную с помощью этого ключа. Ну а затем все драйверы на ноутбук.
Ответить
Влад
У меня такая проблема, на ноутбуке полностью разбита матрица (подключен монитор), денег на её восстановление пока нет. Хочу сбросить виндовс до заводских настроек, но монитор включается только после запуска виндовс. Нужны ли в процессе сброса какие то дополнительные действия до его загрузки или все происходит автономно?
Ответить
Dmitry
Здравствуйте.
К сожалению, на 8-ке проверить не могу. Сейчас запустил Windows 10 на восстановление в виртуальной машине, действия необходимые там есть — выбор учетной записи администратора, ввод пароля, подтверждение сброса. В общем, не знаю, получится ли без экрана все сделать, если не иметь рядом под рукой такой же сбрасывающейся системы, чтобы можно было по аналогии вслепую делать.
Ответить